Сотрудник сервиса для автоматизации приложений Zapier Денни Шрейбер написал гайд по расширениям для браузера Google Chrome — от работы с паролями до повышения продуктивности. «Нетология» публикует перевод текста.
1. Авторизация в браузере
Обязательно авторизуйтесь в браузере. После этого все закладки, настройки, дополнения и даже сохраненные пароли станут доступны на любом устройстве — от настольного компьютера до смартфона и планшета. Вы легко продолжите работу на ходу, просто открыв Chrome на другом девайсе.
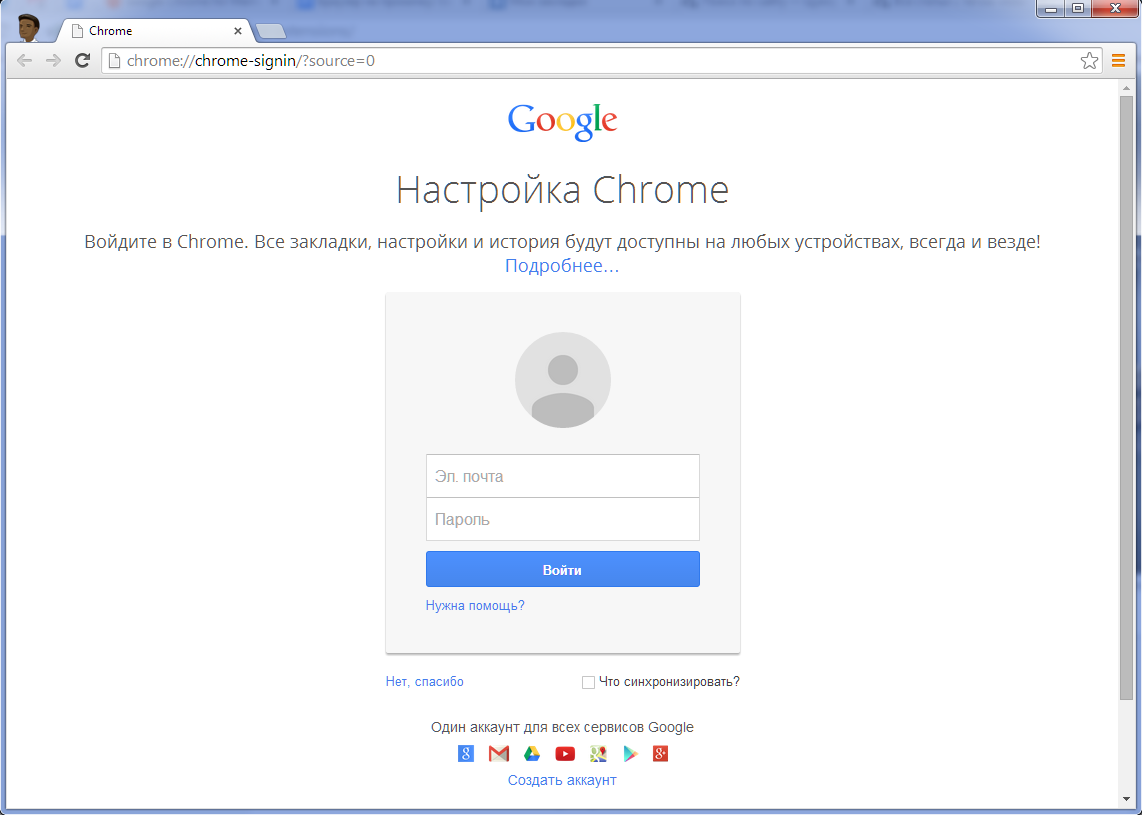
2. Несколько профилей
Разделяйте личную жизнь и работу. Чтобы постоянно не перелогиниваться в социальных сетях, заведите отдельный профиль для рабочих аккаунтов.
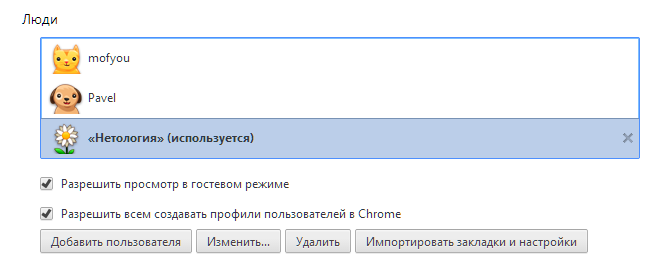
Создайте отдельный профиль для скриншотов и вебинаров
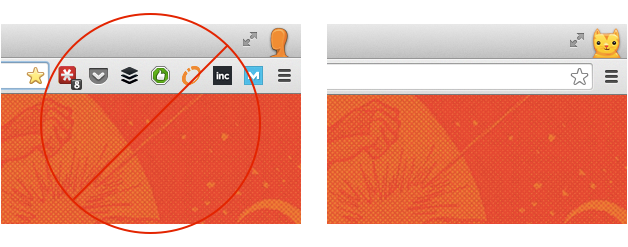
Если вам нужно создать скриншот для документации или показать экран во время вебинара, используйте для этого отдельный профиль. Не устанавливайте в него никаких расширений.
Используйте режим «Инкогнито»
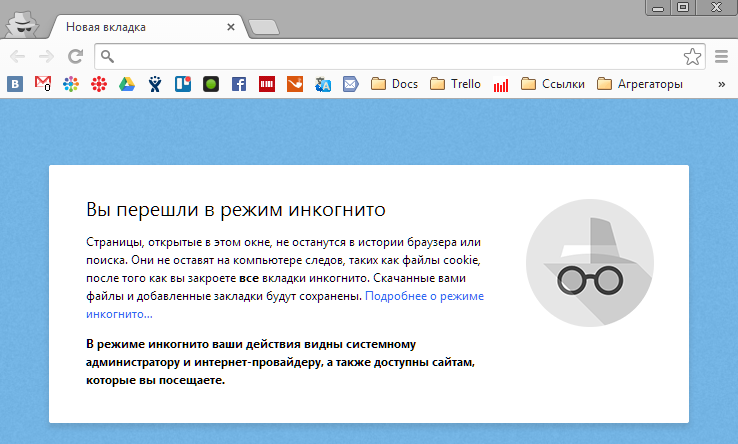
«Инкогнито» подойдет, чтобы проверить место сайта в поисковой выдаче — в этом режиме браузер не будет учитывать ваши поисковые запросы и cookie. Это самый простой способ узнать, как выглядит сайт глазами незарегистрированного пользователя.
Чтобы открыть новое окно в режиме «Инкогнито», нажмите ⌘-Shift-N на компьютерах Mac или Ctrl+Shift+N в Windows, Linux или Chrome OS.
3. Менеджер паролей
Менеджер паролей пригодится, чтобы защитить аккаунты на сайтах. С его помощью вы можете создать сложный пароль и автоматически записать его в программу.
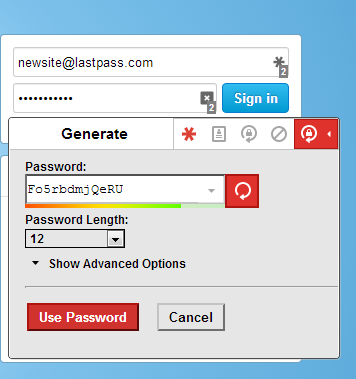
Самые популярные менеджеры паролей — LastPass, DashLane, PasswordBox, 1Password и Keeper.
4. Поисковые системы в омнибоксе
В Chrome по умолчанию строка ввода адреса (омнибокс) является еще и поиском в Google. С помощью нескольких действий поиск по умолчанию можно легко поменять.
Откройте новую вкладку, кликните правой кнопкой мыши в омнибоксе и выберите «Изменить поисковые системы».
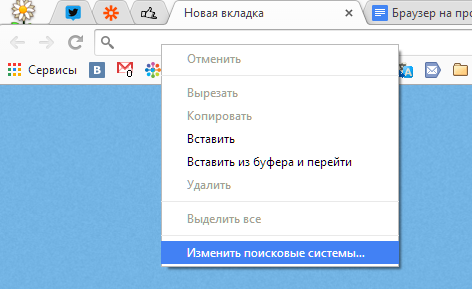
Google предложит несколько систем, а также покажет, на каких сайтах вы искали информацию, — их тоже можно добавить в омнибокс.
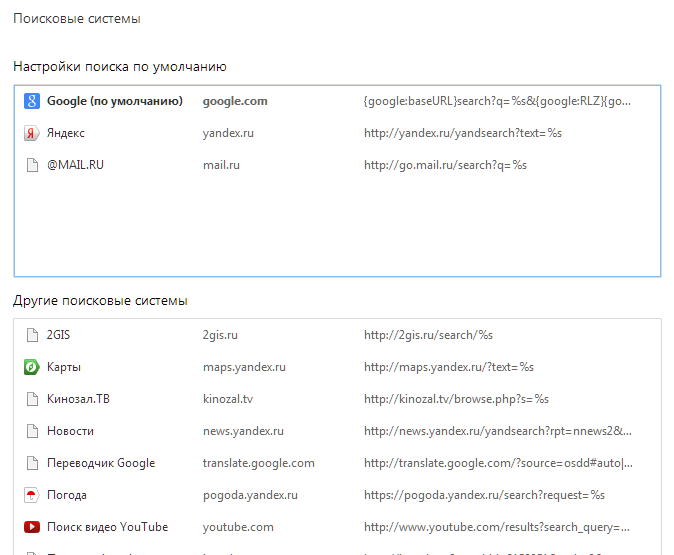
В самом конце списка есть поле, чтобы добавить собственный поиск.
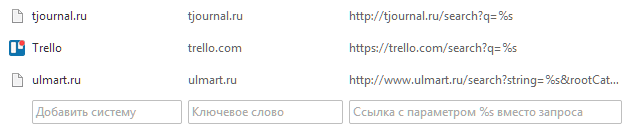
Ссылки на поиск по популярным сайтам:
«ВКонтакте» — https://vk.com/search
Twitter — http://twitter.com/search?q=%s
Facebook — https://www.facebook.com/search/more/?q=%s
LinkedIn — http://www.linkedin.com/commonSearch?type=people&keywords=%s&search=Search
YouTube — http://www.youtube.com/results?search_query=%s
Gmail — https://mail.google.com/mail/u/0/#search/%s
Google Drive — https://drive.google.com/#search/%s
Google Images — https://www.google.com/search?site=imghp&tbm=isch&q=%s
Flickr Creative Commons — http://www.flickr.com/search/?q=%s&l=cc&ct=0&mt=all&adv=1
5. Расширения, чтобы сохранять контент и делиться им
Установите расширения, которые помогут быстро сохранить статью, чтобы прочитать ее потом или поделиться ссылкой в социальных сетях.
Buffer
Сервис подгружает со страницы информацию и сокращает ссылку, после публикации пользователь может посмотреть статистику. Одновременно пост можно разместить сразу на нескольких сайтах.
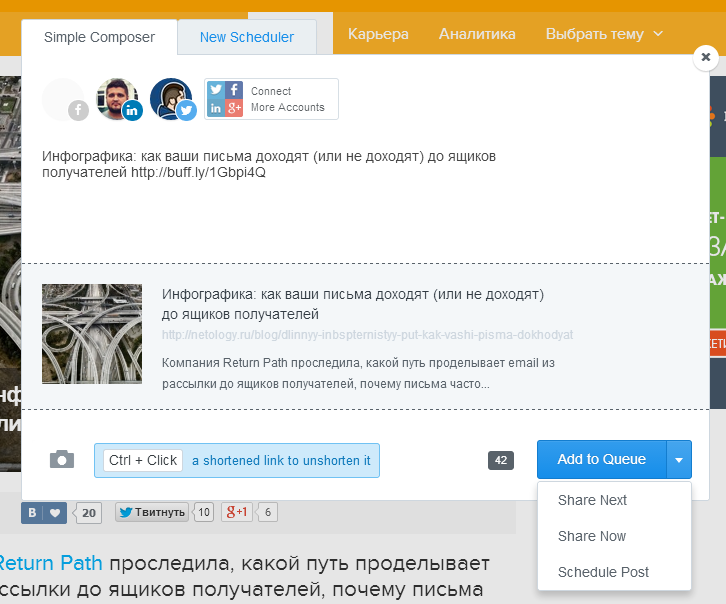
Сохранение ссылок
Ссылки удобно хранить с помощью Instapaper, Pocket или Feedly. Эти сервисы сохраняют статьи, видео или изображения и адаптируют контент для чтения, в том числе на мобильных устройствах.
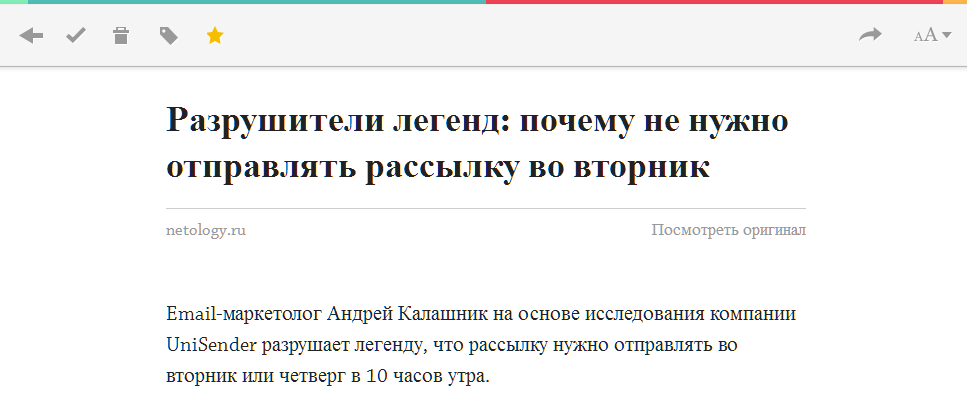
Скриншоты и скринкасты
Awesome Screenshot подойдет, чтобы снять скриншот как нужного фрагмента, так и страницы целиком. Изображение прямо в браузере можно подписать и снабдить пояснениями. Для записи видео с экрана (скринкаст) подойдет Screencastify.
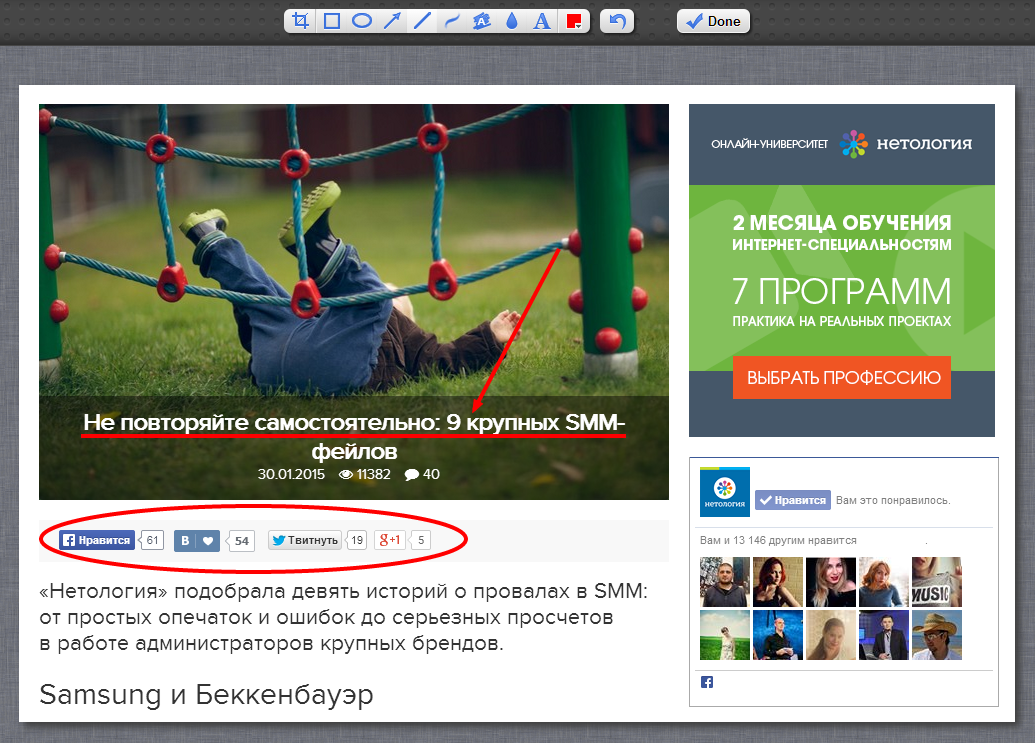
Pushbullet
C помощью сервиса можно отправить ссылку со смартфона на компьютер и обратно. Также Pushbullet умеет отображать уведомления с мобильного на десктопе.
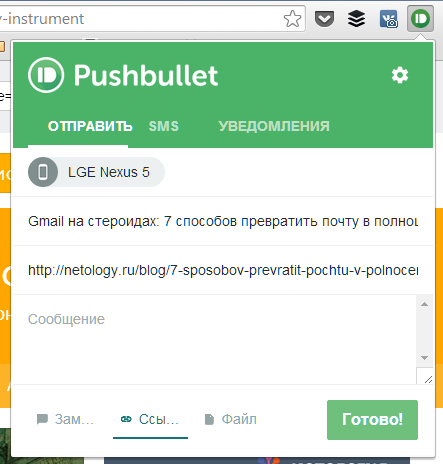
Командная работа
Установите расширения Evernote или Inc: с их помощью вы сможете поделиться с друзьями ссылкой, прокомментировать содержимое страницы или пометить важные моменты.
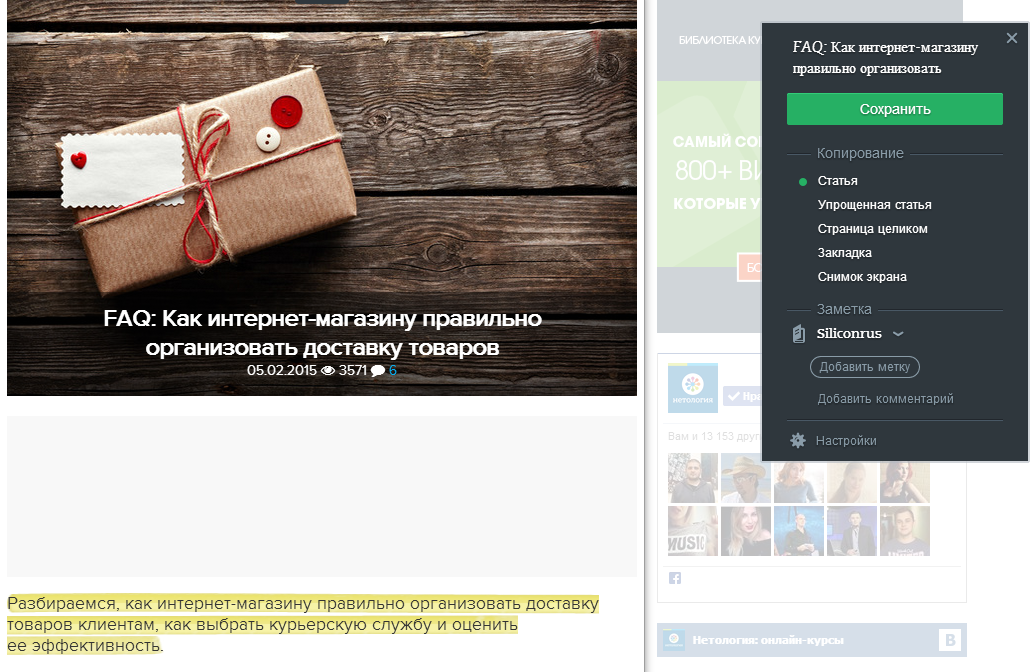
6. Gmail
С помощью KeyRocket вы сможете работать с Gmail через комбинации клавиш. Rapportive добавит в боковую панель подробную информацию о собеседнике.
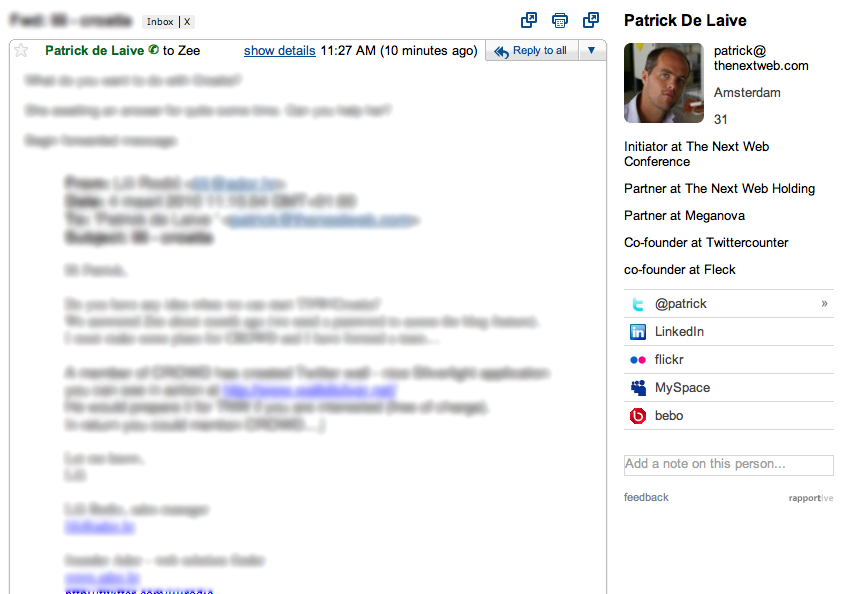
Еще семь полезных инструментов для работы с Gmail вы найдете в подборке «Нетологии».
7. Google Analytics и инструменты для SEO
Google Analytics URL Builder
Инструмент от Google генерирует ссылки для отслеживания эффективности маркетинговых кампаний.
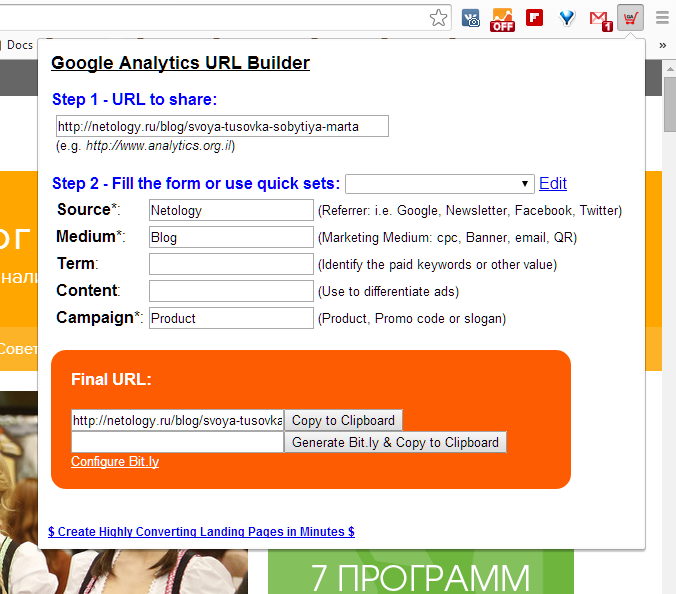
Check My Links
Сервис проверяет, работают ли ссылки на странице.
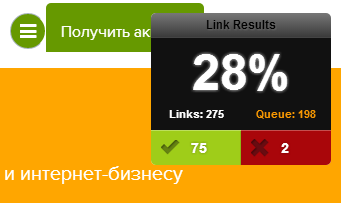
Open SEO Stats
Расширение выводит SEO-информацию о странице, включая индексы PageRank и Alexa Rank.
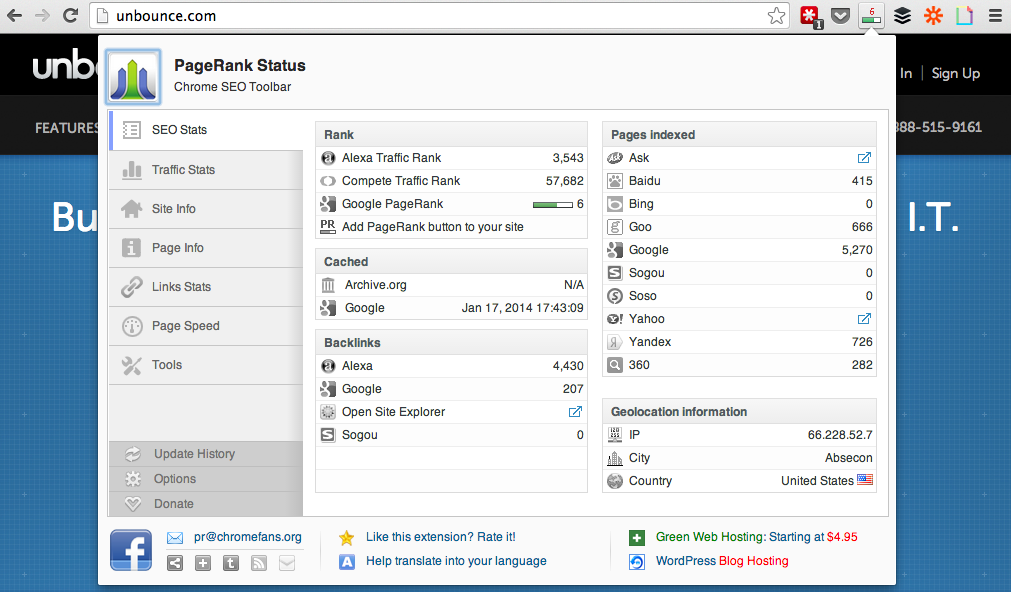
8. Дизайн
Установите расширения, которые выполняют всего одну связанную с дизайном функцию.
WhatFont
Инструмент при клике определяет шрифт, который используется на странице.
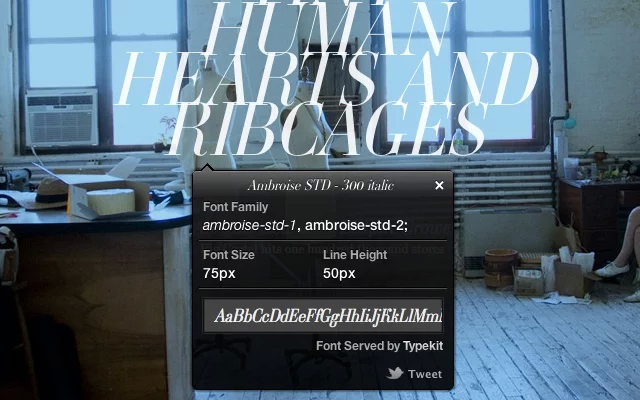
Eye Dropper
Отображает информацию о стиле страницы без необходимости лезть в код.
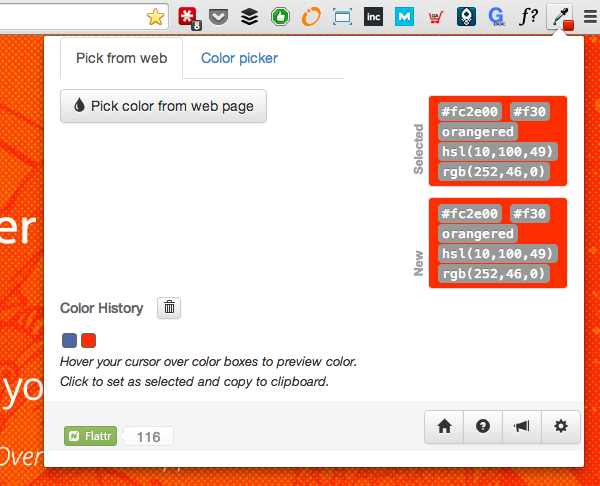
Project Naptha
Распознает текст на изображениях и копирует его в буфер обмена.
Windows Resizer
Изменяет размер окна браузера, чтобы вы увидели, как ваш сайт выглядит на разных устройствах.
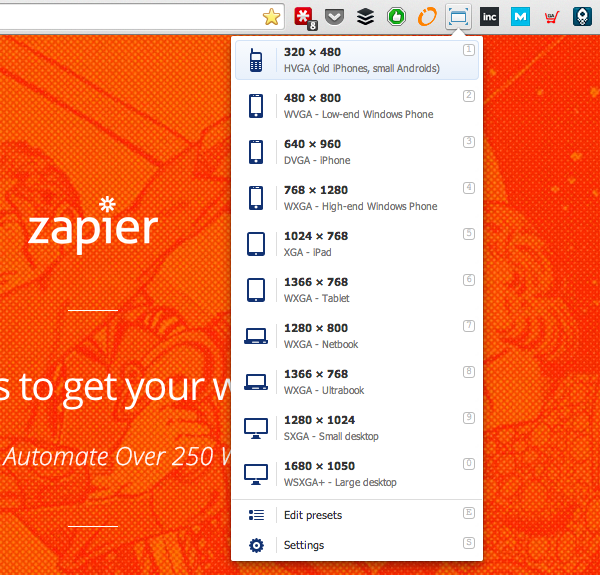
9. Управление вкладками
Расширения Session Buddy и OneTab собирают вкладки в списки и разделают их на сессии. Позднее можно восстановить все вкладки или только необходимые.
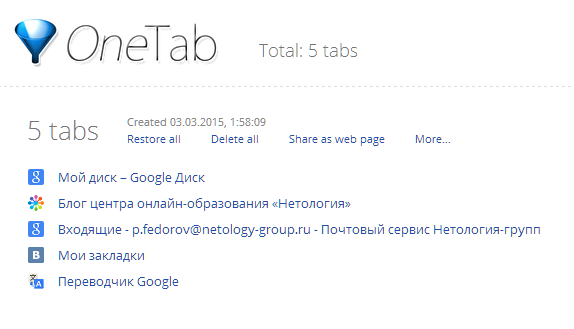
10. Повышение продуктивности
Эти инструменты помогут повысить производительность, но только если вы сами настроены на работу над ней.
Momentum
Превращает окно новой вкладки в список задач, целей и напоминаний. В качестве фона сервис устанавливает фотографию природы и добавляет вдохновляющую цитату.
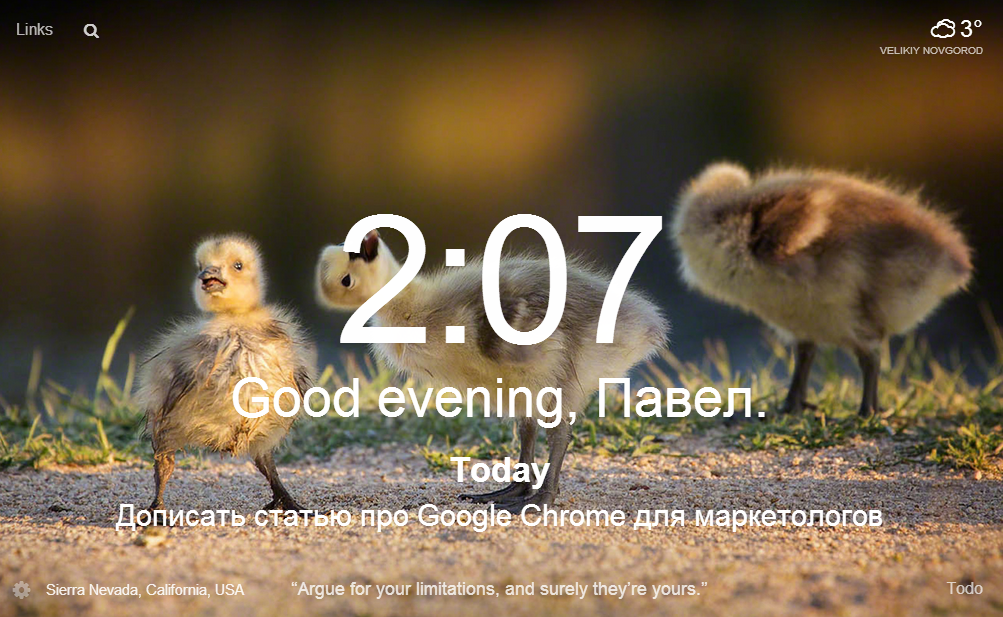
Расширения для слежения за временем
Установите RescueTime или Be Limitless: эти расширения анализируют, на что вы тратите время в браузере. Все сайты разбиваются по категориям.
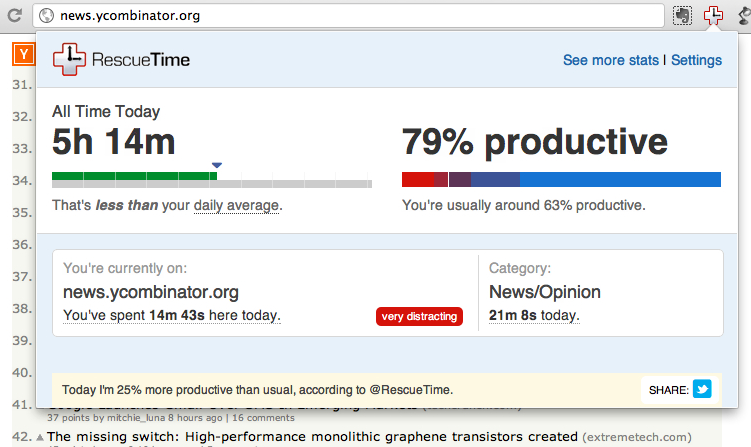
StayFocusd
Блокирует отвлекающие от работы окна и помогает сконцентрироваться на работе.
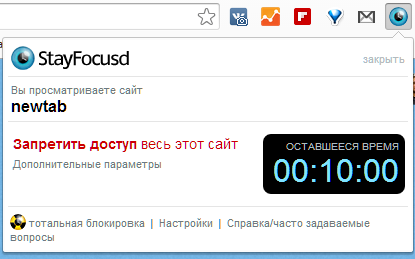
А какие полезные расширения для Google Chrome используете вы?


