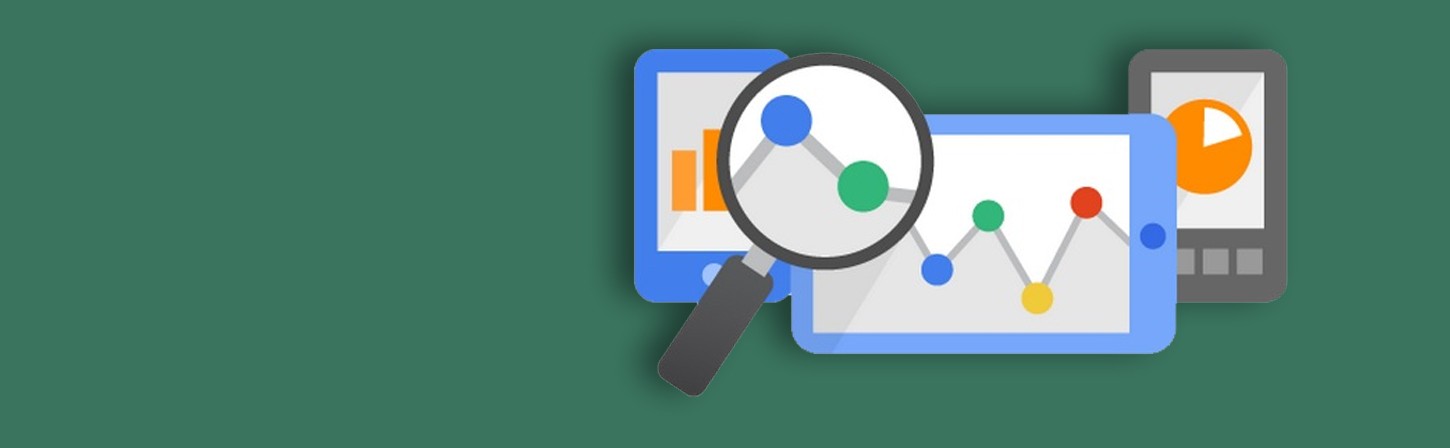Руслан Фатхутдинов, руководитель SEO-отдела в агентстве Реаспект и автор канала «Идея украдена», написал статью в блог Нетологии о том, что такое сводки, виджеты и сегменты, и как их настроить в Google Analytics.
Любому специалисту, который работает с сайтом нужна обратная связь: как вносимые изменения влияют на поведение посетителей, удобно ли пользователям, могут ли они найти интересующую информацию. В получении такой информации помогают счетчики статистики. Самые известные и распространенные: Яндекс.Метрика и Google Analytics.
Они могут предоставить большое количество самых разных данных. Но часто специалистам нужны не все возможные данные, а только определенный набор. И чтобы не смотреть все отчеты, системы статистики предлагают использовать настраиваемые сводки, виджеты и сегменты.
В этой статье я хочу рассмотреть подробно эти инструменты, и примеры на основе нашей практики в агентстве.
Навигация
1. Общая информация о сводках, виджетах и сегментах
2. Практика создания сводок и виджетов
1. Общая информация о сводках, виджетах и сегментах
1.1. Сводки
1.1.1. Что такое сводка
Сводка (или дашборд) — это отчет, в котором можно кратко свести важные статистические параметры и показатели того, что происходит на сайте.
Сводки можно создавать в Яндекс.Метрике и Google Analytics. Однако на момент написания этой статьи возможности сводки в Яндекс.Метрике уступают возможностям Google Analytics.
Поэтому о сводках я буду рассказывать на примере Google Analytics.
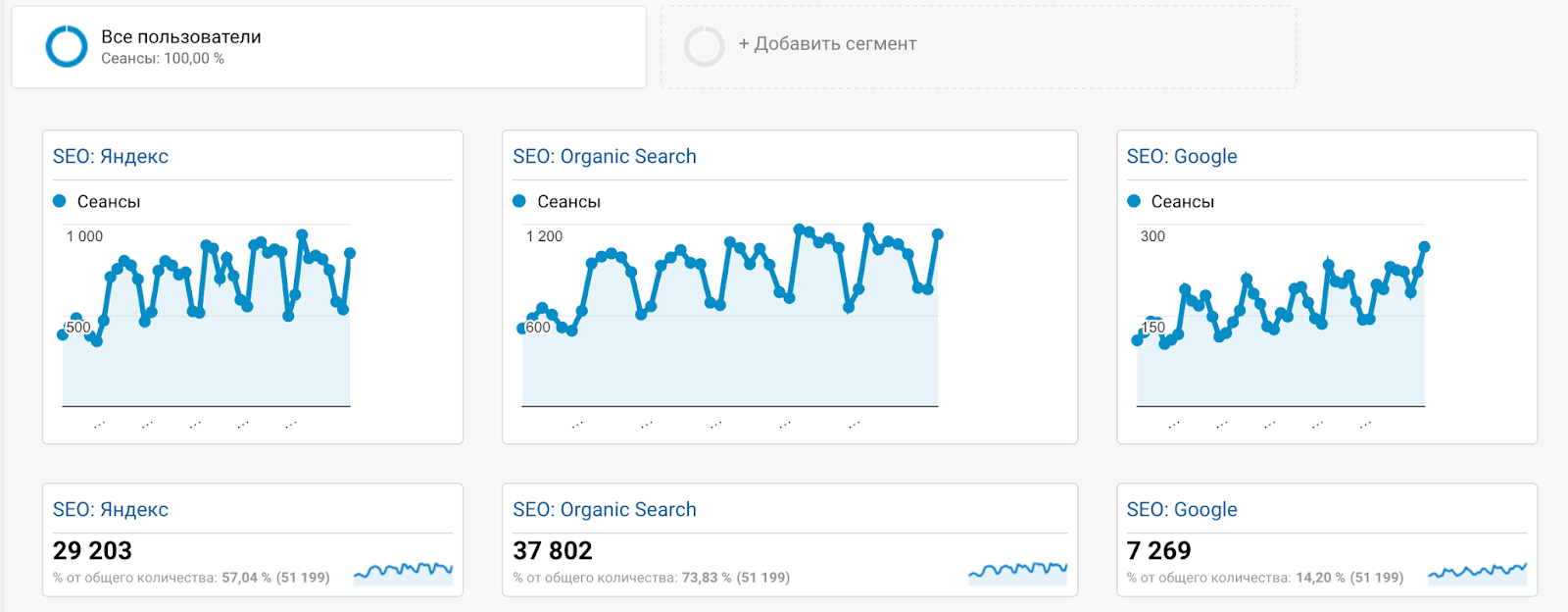
Сводка в Google Analytics
1.1.3. Возможности по настройке сводки
Возможности по настройке сводки собраны в верхнем меню:
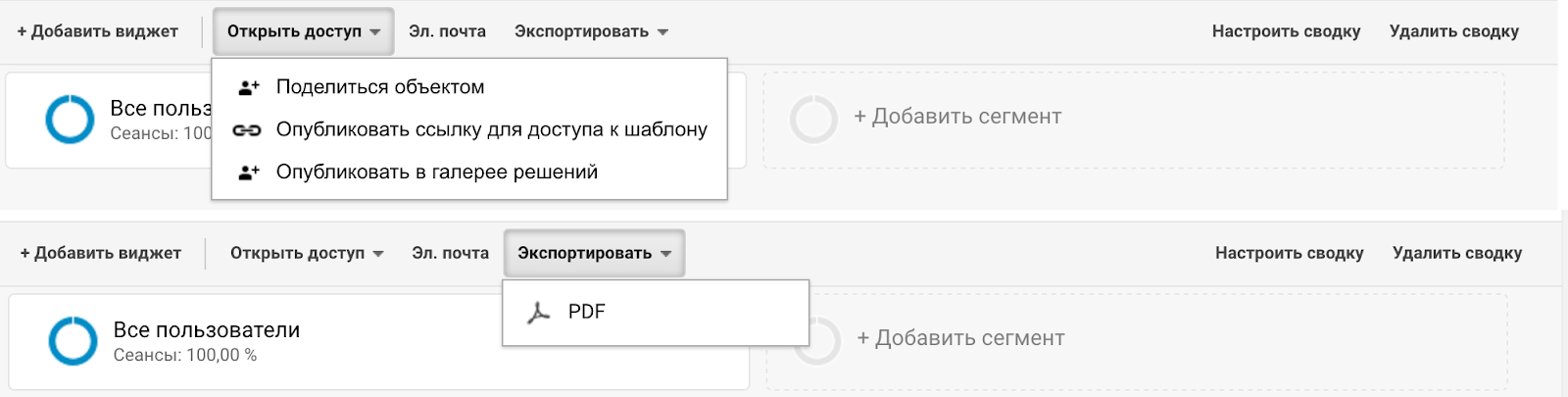
Настройки сводки
-
«+Добавить виджет» — добавляет новый виджет в сводку;
-
«Открыть доступ» — возможность поделиться настроенной сводкой с другими:
-
«Поделиться объектом» — делает сводку доступной всем пользователям, которые работают со счетчиком;
-
«Опубликовать ссылку для доступа к шаблону» — генерирует ссылку для расшаривания сводки как шаблон, которую другой пользователь может импортировать в любой свой счетчик;
-
«Опубликовать в галерее решений» — экспортирует настроенную сводку в хранилище Google Analytics.
-
-
«Эл. почта» — дает возможность настроить расписание автоматической отправки данных сегмента на заданный емейл в определенное время (день недели);
-
«Экспортировать» — возможность экспортировать данные сводки в PDF отчет;
-
«Настроить сводку» — выбрать какое количество колонок будет отображаться в сводке (от 1 до 4);
-
«Удалить сводку» — удаляет сводку.
1.1.4. Примеры сводок
Приведу пример из своей работы.
Мне ежедневно нужно просматривать по 20–30 клиентских проектов. Чтобы не смотреть в отчеты, я настроил несколько сводок по основным метрикам для SEO.
-
Сводка «SEO: Общие данные» — эту сводку мы настраиваем на этапе запуска проекта в работу, и в ней есть следующие виджеты:
-
SEO: Organic Search — график общей посещаемости сайта из всех поисковых систем;
-
SEO: Яндекс — график общей посещаемости сайта из поисковой системы Яндекс;
-
SEO: Google — график общей посещаемости сайта из поисковой системы Google;
-
SEO: Organic Search — сумма общей посещаемости сайта из всех поисковых систем;
-
SEO: Яндекс — сумма общей посещаемости сайта из поисковой системы Яндекс;
-
SEO: Google — сумма общей посещаемости сайта из поисковой системы Google;
-
SEO: Фразы Яндекс — таблица ключевых слов, по которым переходили на сайт из Яндекса;
-
SEO: Фразы Google — таблица ключевых слов, по которым переходили на сайт из Google;
-
-
Сводка «SEO: Целевые разделы» — сводка дополняется по мере оптимизации новых разделов со следующими данными:
-
SEO: %Название целевого раздела% — график посещаемости целевого раздела из всех поисковых систем;
-
SEO: Фразы %Название целевого раздела% — таблица ключевых слов, по которым переходили на целевой раздел из поисковых систем.
-
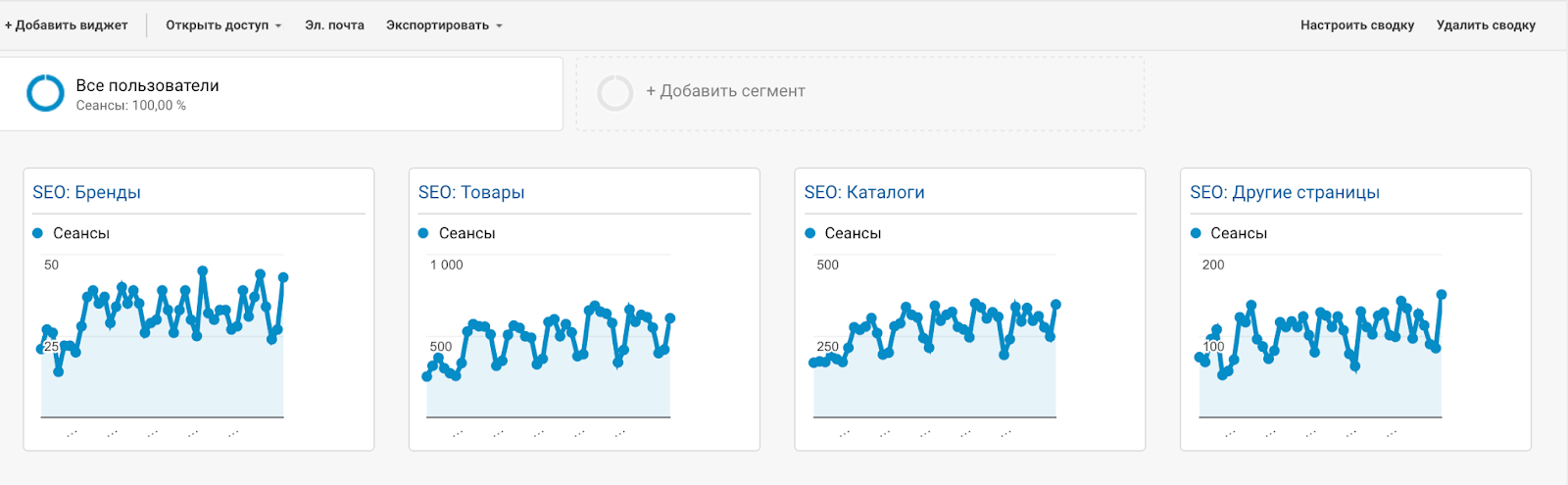
Пример SEO-сводки по целевым разделам
1.1.5. Как создать сводку
В Google Analytics сводки создаются из левого меню «Специальные отчеты» — «Сводки», кнопка «Создать»:
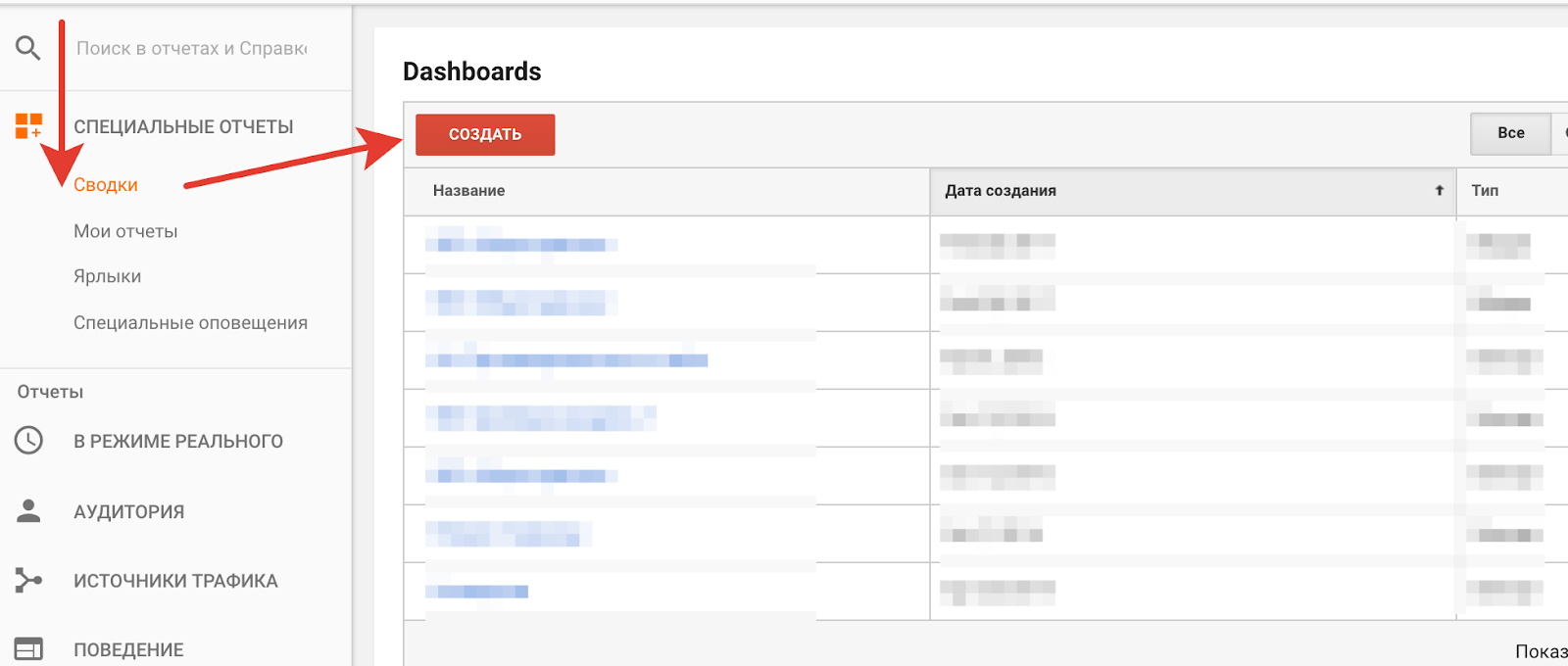
Новая сводка
Выбираем опцию «Чистый лист», задаем название сводки.
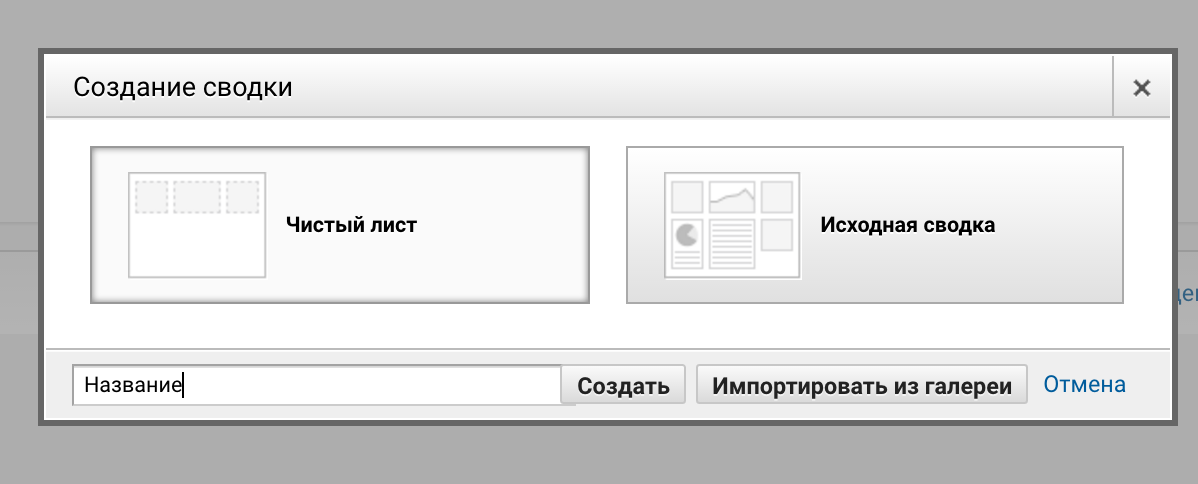
Создание сводки
Созданная сводка будет доступна в списке всех сводок
1.2. Виджеты
Сводка состоит из виджетов.
Виджет — это информационный блок, в котором выводится статистика по заданным параметрам и показателям.
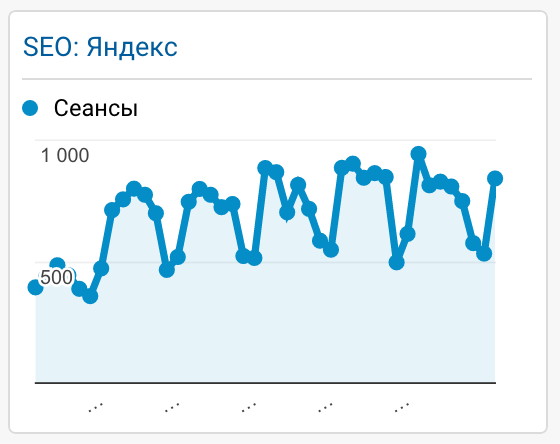
Виджет сводки
1.2.1. Какие виды виджетов есть
Перед тем как перейти к видам виджетов, важно упомянуть, что данные в Google Analytics обновляются раз в 24 часа. Но некоторые можно отслеживать в режиме реального времени.
Есть шесть видов виджетов. При этом четыре из них можно отслеживать в режиме реального времени. И только два обновляются раз в сутки:
- Показатель — цифра заданного показателя;
- Хронология — график данных с осью X и Y;
- Геокарта — карта с подсветкой данных по регионам;
- Таблица — таблица со списком данных;
- Круговая — круговая диаграммы. Обновляется раз в сутки;
- Гистограмма — виджет с данными, разнесенными по столбцам. Обновляется раз в сутки;
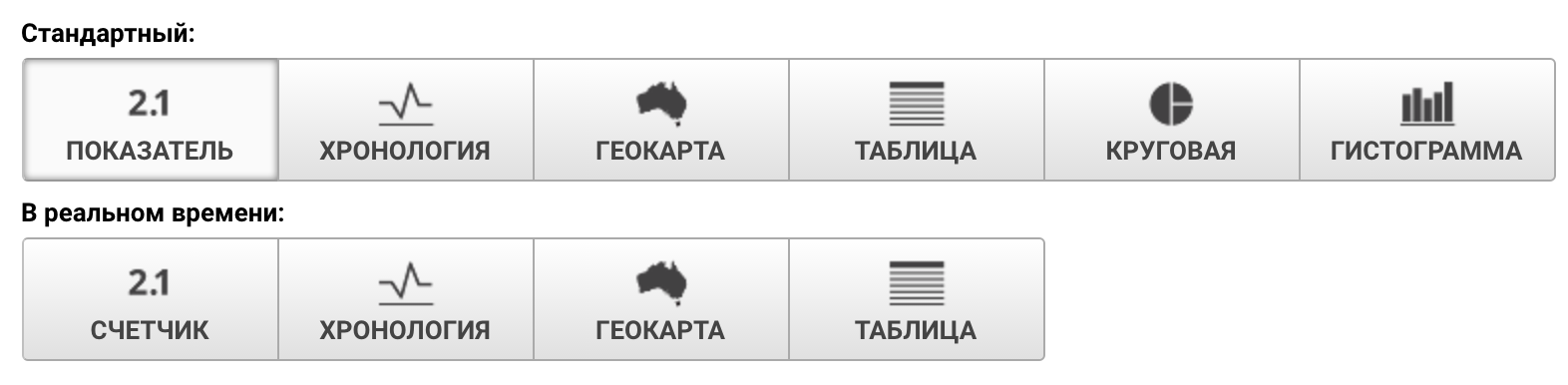
Виды виджетов
1.2.2. Какие настройки есть у виджета
Есть пять основных блоков, которые можно настроить, плюс несколько дополнительных блоков, которые зависят от выбранного вида виджета:
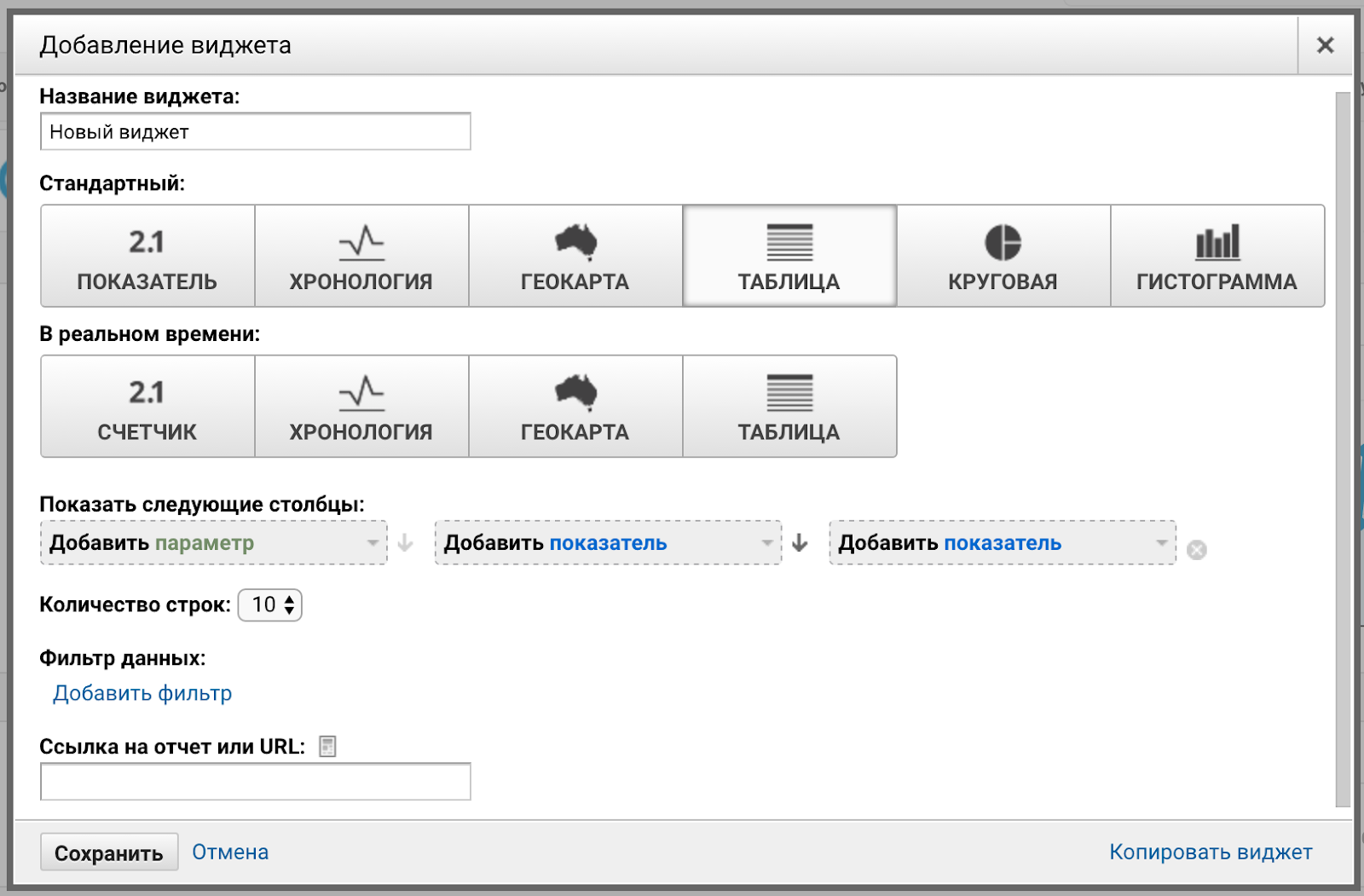
Настройки виджета
- Название виджета — заголовок, с которым он будет отображаться в сводке. Название должно давать четкое понимание, какие данные отображаются;
- Вид — вид виджета;
- Показатели и параметры — какие именно данные будут отображаться;
- Фильтры — как данные будут фильтроваться;
- Ссылка на отчет — ссылка на настроенный отчет в Google Analytics по данным, которые выводятся в виджете.
1.2.3. Как добавить виджет
Для добавления нового виджета в сводку в левом верхнем углу необходимо нажать «+Добавить виджет»:
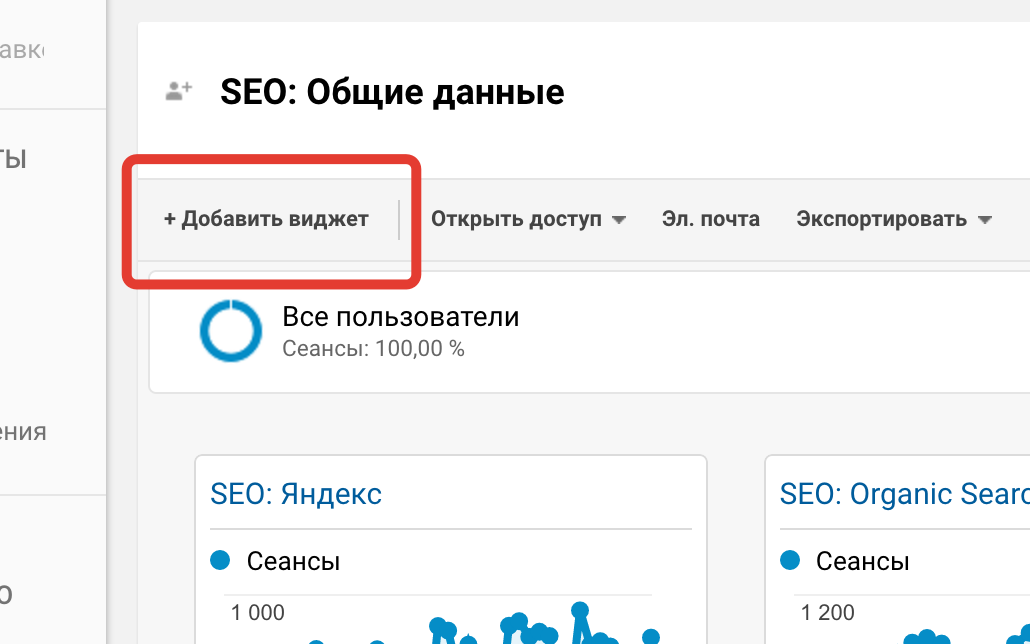
Добавить виджет
Важно упомянуть, что в одну сводку можно добавить 12 виджетов. Поэтому стоит тщательно подходить к тому, какие виджеты вы будете добавлять.
1.3. Сегменты
Сегменты — выделение данных по пользователям, которых объединяют какие-то общие параметры.
Например: пользователи, перешедшие из контекстной рекламы, или пользователи из Москвы и прочее.
Сегменты доступны в большинстве отчетов Google Analytics в верхнем блоке сегментирования:

Сегменты
Изначально для всех отчетов отображается сегмент «Все пользователи», в котором нет каких-то заданных параметров, то есть отражаются все доступные данные.
1.3.1. Как выбрать сегмент
Для того чтобы выбрать определенный сегмент, необходимо нажать на иконку «+Добавить сегмент».
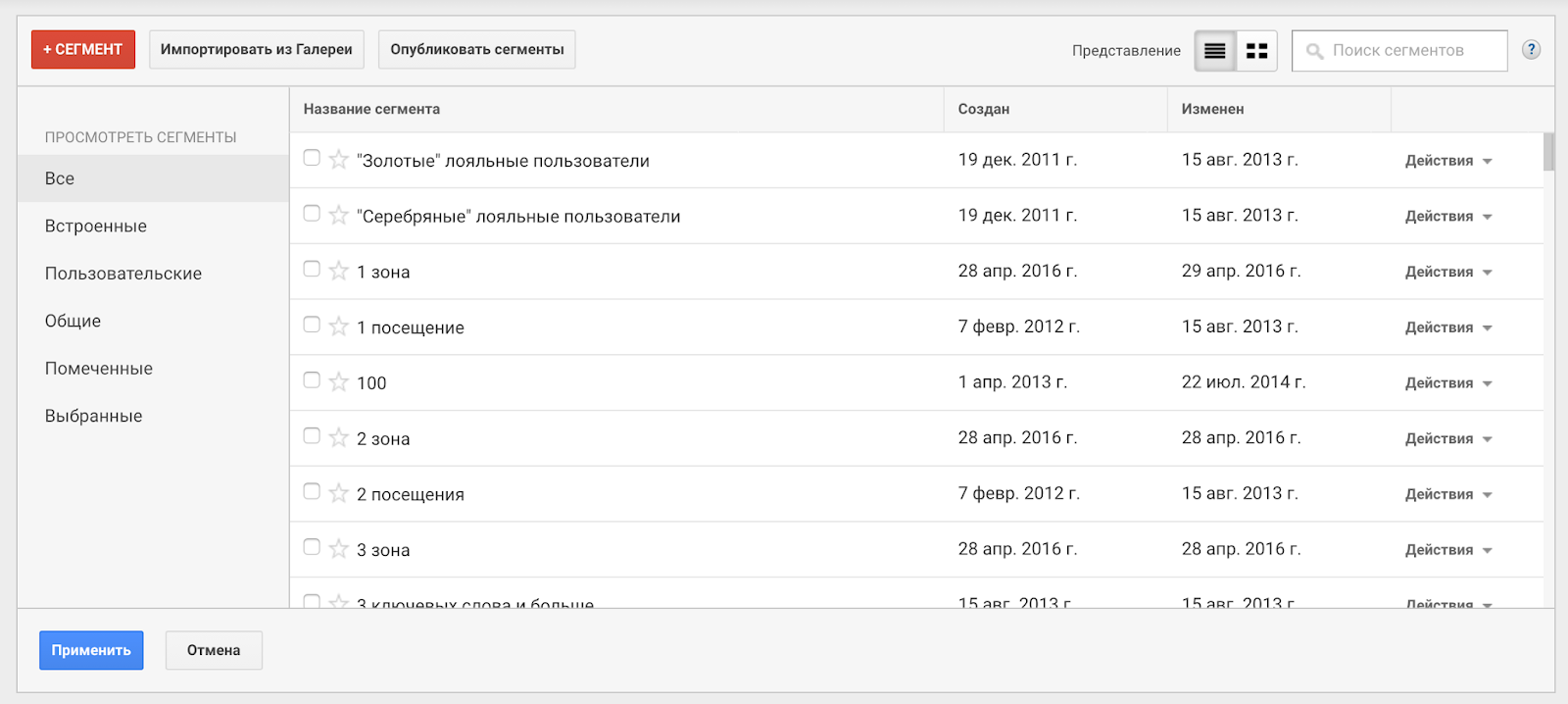
Выбор сегмента
В открывшемся окне можно выбрать:
-
Выбрать сегмент из списка существующих сегментов;
-
Отфильтровать список сегментов, через левое меню:
-
Все — список всех доступных сегментов;
-
Встроенные — список сегментов, созданный специалистами Google Analytics;
-
Пользовательские — список сегментов, созданных пользователем, имеющим доступ к аккаунту;
-
Общие — список сегментов, которыми поделились с аккаунтом другие аккаунты;
-
Помеченные — список сегментов, добавленных в избранные;
-
Выбранные — список сегментов, выбранных в настоящий момент.
-
-
«+СЕГМЕНТ» — создать свой сегмент;
-
«Импортировать из Галереи» — импортировать готовый сегмент из хранилища Google Analytics;
-
«Поиск сегментов» — найти сегмент в списке по названию.
Для выбора сегмента необходимо поставить напротив него галочку.
1.3.2. Как сравнить несколько сегментов
Можно сравнить до четырех сегментов одновременно.
Для сравнения необходимо выбрать нужные сегменты и нажать «Применить».
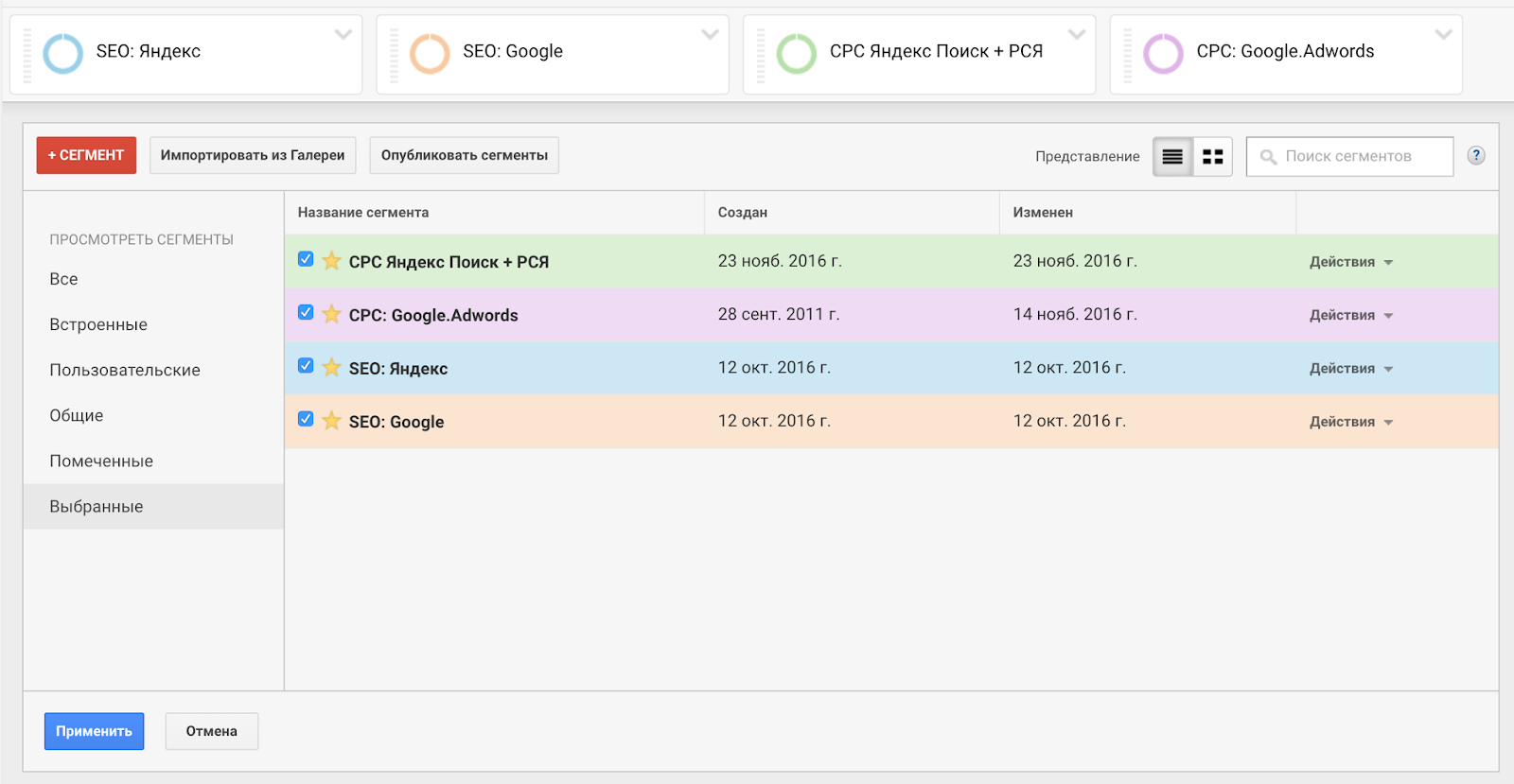
Сравнение сегментов
1.3.3. Как создать свой сегмент
Для создания своего сегмента, в окне выбора сегментов необходимо нажать кнопку «+ СЕГМЕНТ»:
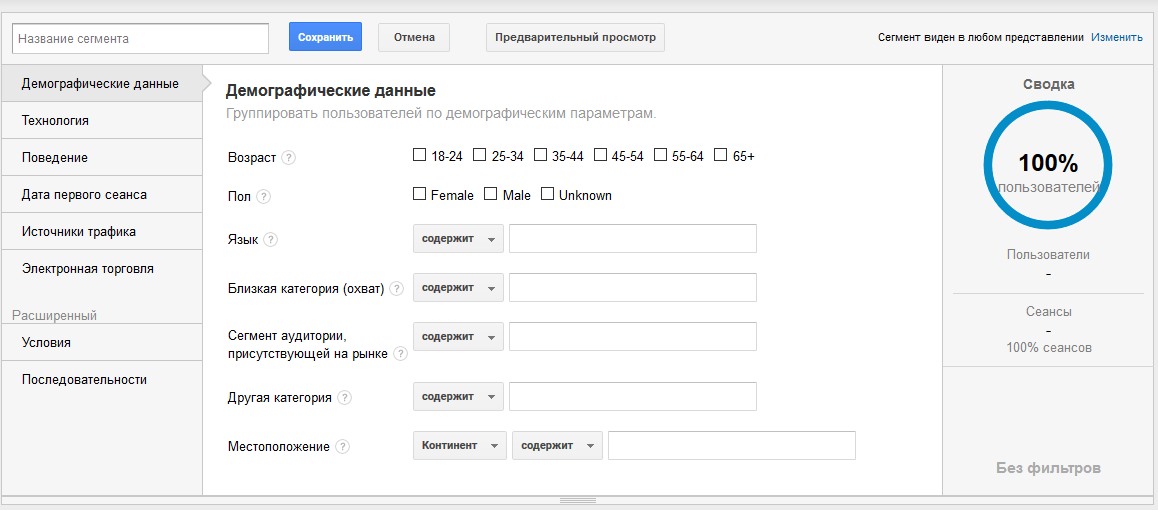
Создание сегмента
При создании сегмента нам доступны следующие возможности:
-
«Название сегмента» — необходим задавать название, которое даст четкое представление какую сегментацию мы получим;
-
Выбрать тип параметров сегмента:
-
Демографические данные — сегментация по полу, возрасту, языку, местоположению и т.п.;
-
Технология — сегментация по операционной системе, устройству, браузеру и т.п.;
-
Поведение — сегментация по длительности сеанса, количеству сеансов и т.п.;
-
Дата первого сеанса — даты посещения;
-
Источники трафика — сегментация по источникам, каналам посещений и т.п.;
-
Электронная торговля — сегментация по данным ecommerce;
-
Условия — сегментация по любым другим показателям и параметрам;
-
Последовательности — сегментация по любым параметрам и показателям с учетом последовательностью действий посетителя.
-
-
Настроить выбранный тип сегмента;
-
«Сводка» — отражает как будет выглядеть примененный сегмент.
-
«Сохранить» — сохранить настроенный сегмент.
2. Практика создания сводок и виджетов
2.1. Сводка
2.1.1. Определяем цель сводки
Каждая сводка создается с какой-то определенной целью. Если сводка создается без цели, это не сводка, а мусор, которым никто не будет пользоваться.
Цель отвечает на вопрос: «Для чего?», или «Что я хочу получить?».
Примеры целей:
- Получать оперативные данные по посещаемости сайта из поисковых систем;
- Отслеживать эффективность оптимизации целевых разделов;
- И другие.
Определив цель сводки, будет легче понять, какие виджеты и сегменты помогут достигнуть поставленной цели.
2.2.2. Даем название сводке
Исходя из цели сводки, отвечаем на вопрос: «Кто будет пользоваться сводкой? Кому еще она будет полезна?».
Объединив цель и тех, кто будет пользоваться сводкой надо придумать название, которое будет лаконично описывать информацию, содержащуюся в сводке.
Длину названия Google Analytics никак не ограничивает, но в списке сводок название урезается до 16 символов.
Я советую составлять название из двух частей:
- Первая часть — английская аббревиатура отдела, в котором создается сводка, например: SEO, PPC, PR, UX, WA и так далее;
- Вторая часть — суть сводки: Общие данные, Целевые страницы, Эксперименты, Конверсии.
Пример хорошего названия:
- SEO: Общие данные;
- PPC: Конверсии;
- И так далее.
2.2.3. Настраиваем формат сводки
Исходя из количества виджетов, которое будет в сводке и возможности их группировки, определяем, сколько колонок будет в сводке: одна, две, три или четыре?
Выбираем формат отображения в настройках сводки, который будет наиболее удобен для восприятия.
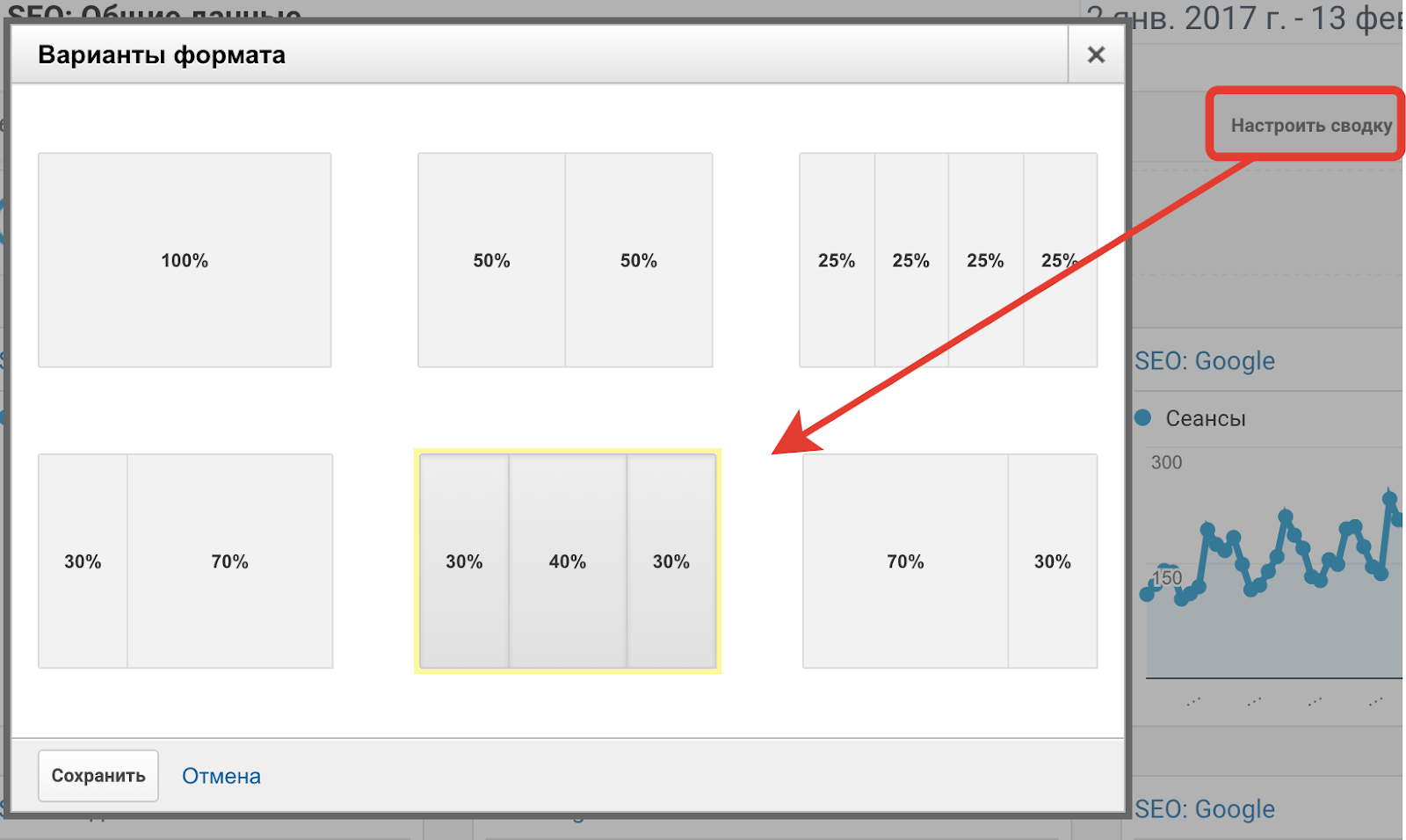
Формат сводки
2.2.4. Настраиваем отправку отчета по сводке на электронную почту
Настраиваем периодичность отправки отчета по сводке на нужный email.
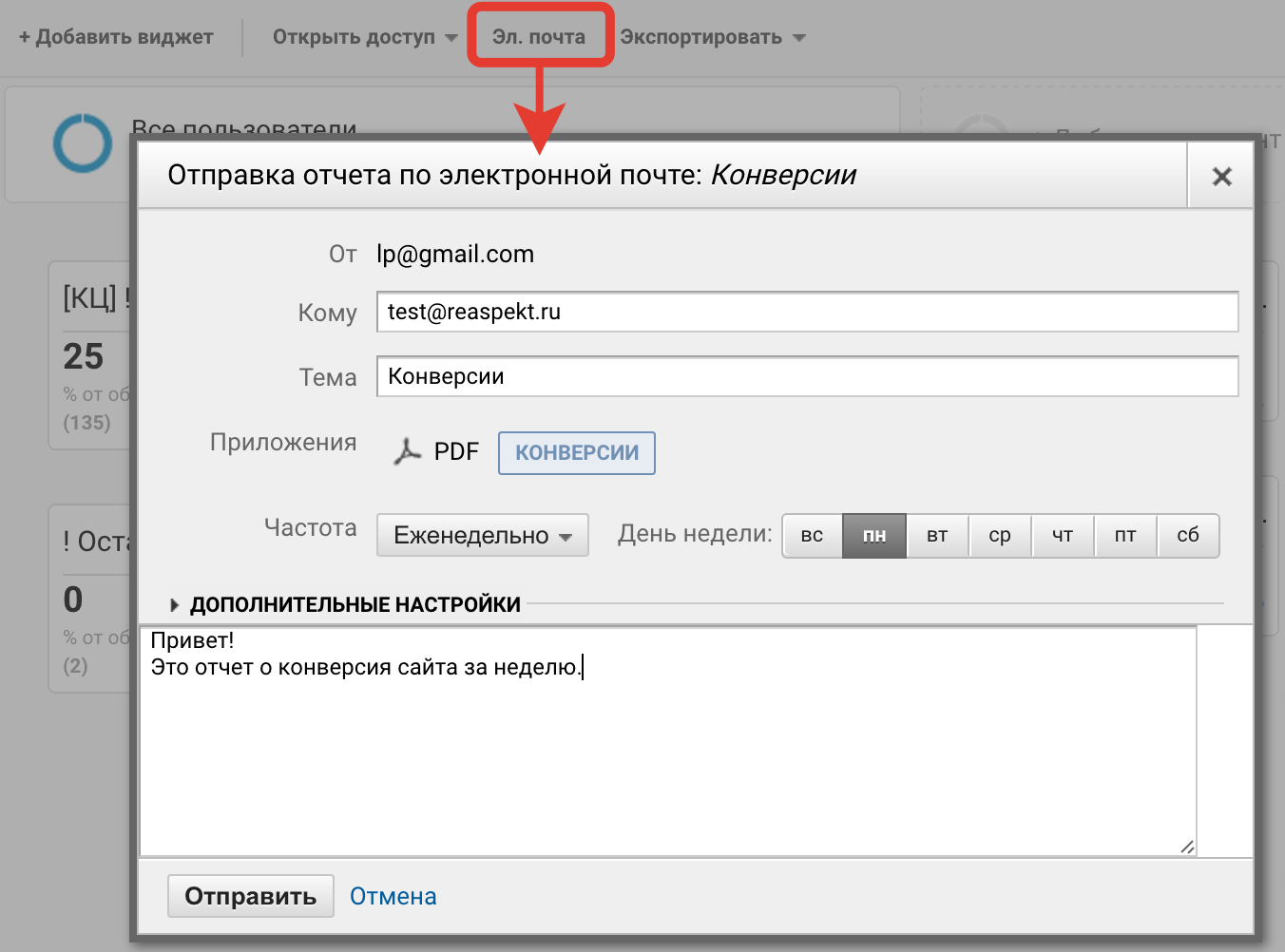
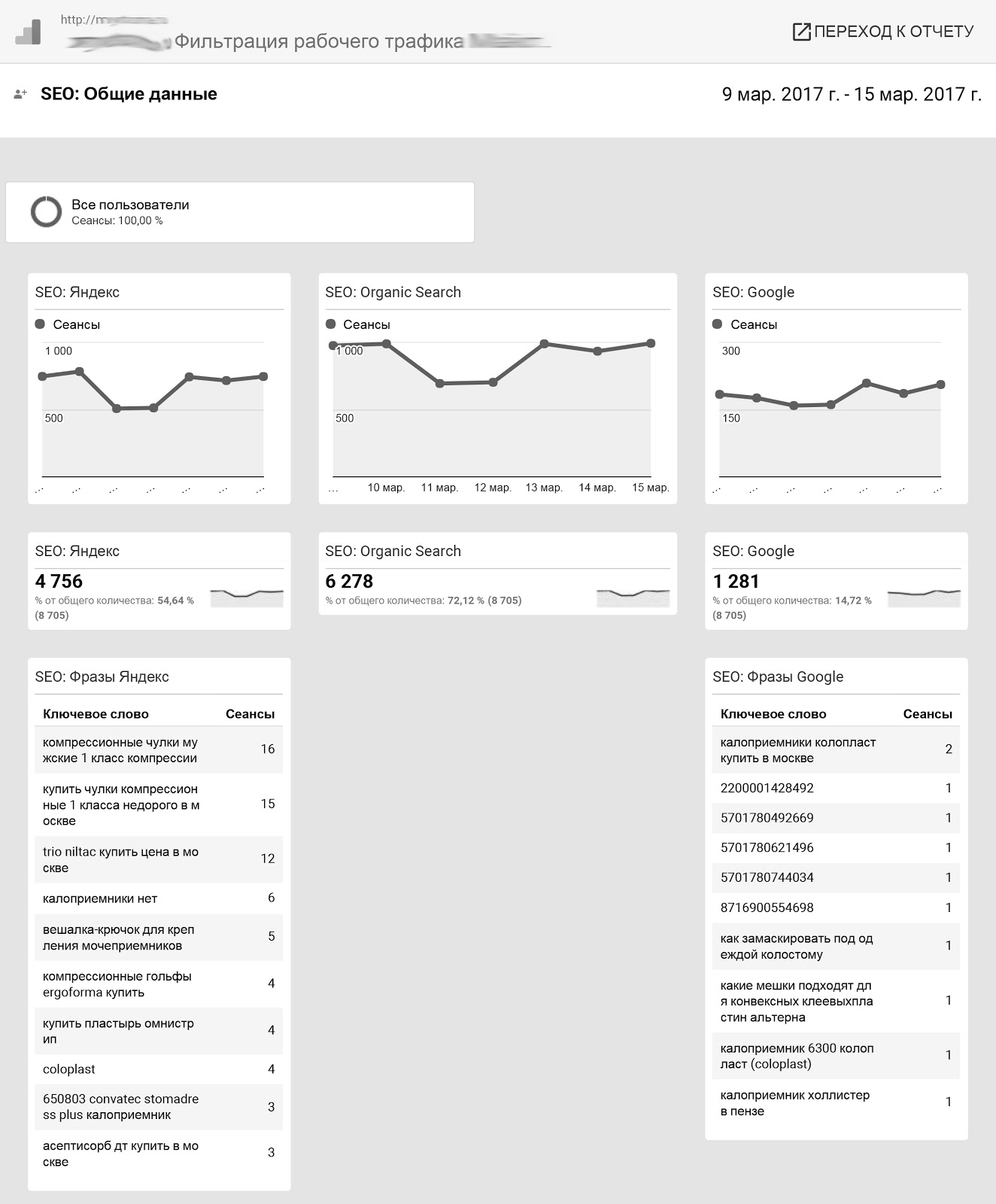
Настройка отправки отчета по сводке на email. Pdf-файл с отчетом по сводке.
2.2. Виджеты
2.2.1. Определяем список виджетов
Определяем, какие виджеты надо добавить в сводку, чтобы достигнуть поставленной перед ней цели.
Например, чтобы «Получать оперативные данные по посещаемости сайта из поисковых систем», могут пригодиться:
- График посещаемости из всех поисковых систем;
- График посещаемости из основных поисковых систем (Яндекс, Google);
- Суммарное количество сессий из всех поисковых систем;
- Популярные фразы по которым переходили посетители из основных поисковых систем (Яндекс, Google).
2.2.2. Даем название виджету
Я советую называть виджеты по тому же принципу, по которому мы давали название сводкам.
- Первая часть — английская аббревиатура отдела, в которой создается сводка, например: SEO, PPC, PR, UX, WA и так далее;
- Вторая часть — параметры, отображаемые в виджете, например: Посещаемость с Яндекса, Фразы из Google и так далее.
2.2.3. Определяем вид виджета
Подумайте, в каком виде вам было бы удобно воспринимать информацию в виджете и выберите соответствующий вид.
2.2.4. Настраиваем показатели и параметры
Показатель — все что можно посчитать (сколько людей пришло, какой процент отказов и т.п.). В отчетах Google Analytics это название название столбцов;
Параметр — все что можно «пощупать» (город Москва, поисковая система Яндекс, пол Мужчина). В отчетах Google Analytics это названия клеток первого столбца;
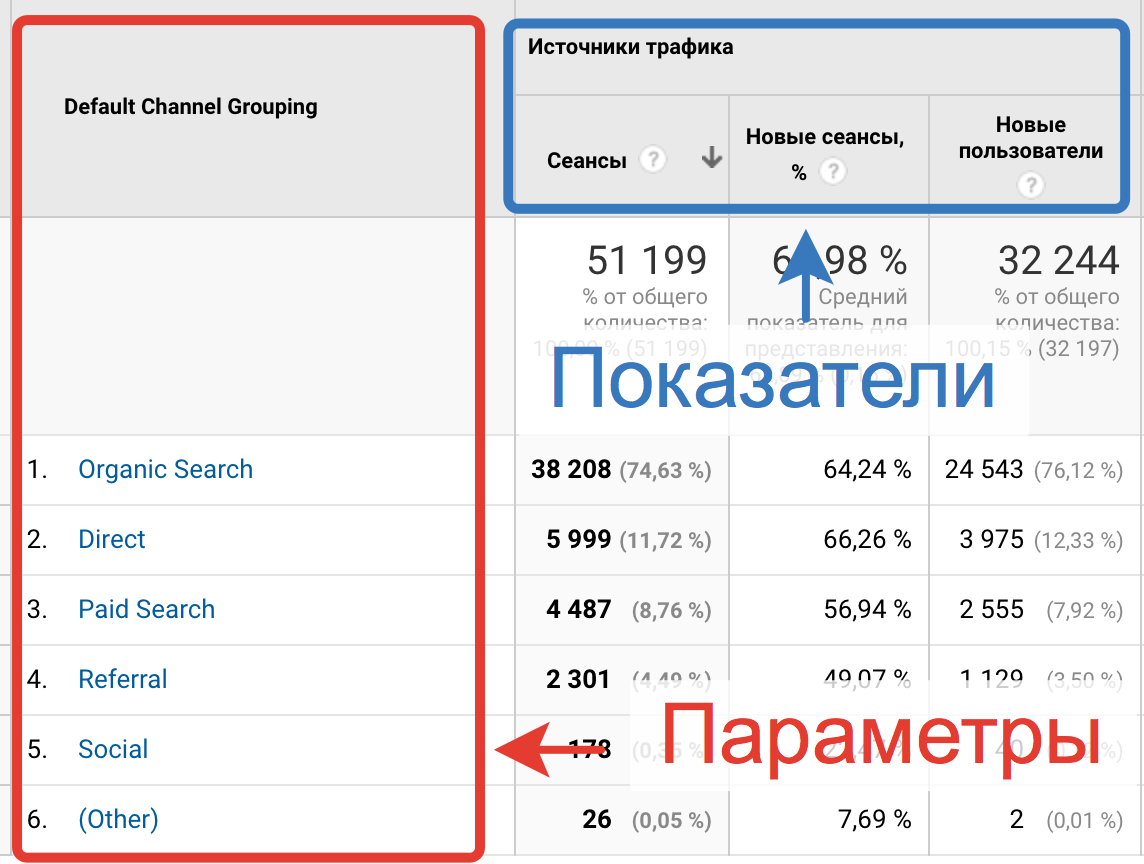
Показатели и Параметры
Таким виджетам как «Показатель» и «Хронология» достаточно указать только показатели. Остальным видам необходимо также указать параметры.
Исходя из задач виджета и его вида указываем в настройках его показатели и, при необходимости, параметры.
Если вы точно не знаете, как называется показатель или параметр, откройте отчет Google Analytics, в котором эти данные есть и посмотрите названия в нем.
2.2.5. Настраиваем фильтры данных
Основываясь на том, какие данные должны отражаться в виджете, определяем, по каким параметрам эти данные должны фильтроваться.
Доступны следующие фильтры данных:
-
Тип фильтра:
-
Не показывать — исключает заданные данные из фильтра;
-
Показывать только — оставляет только заданные в фильтре данные.
-
-
Параметр — по какому параметру будут фильтроваться данные
-
Настройка параметра:
-
С точным соответствием — будут отфильтрованы только те данные значение, которые точно указано;
-
Регулярное выражение — будут отфильтрованы данные с учетом регулярных выражений;
-
Начинается с — будут отфильтрованы данные, которые начинаются с заданного значения;
-
Заканчивается на — будут отфильтрованы данные, которые заканчиваются на заданное значение;
-
Содержит — будут отфильтрованы данные, которые содержат в себе указанное значение.
-
-
Пустое поле — поле для указания значения параметра.
В одном виджете могут присутствовать несколько фильтров.
Например, чтобы получить в виджете данные о переходах из бесплатной поисковой выдачи Яндекса я ставлю 2 фильтра:
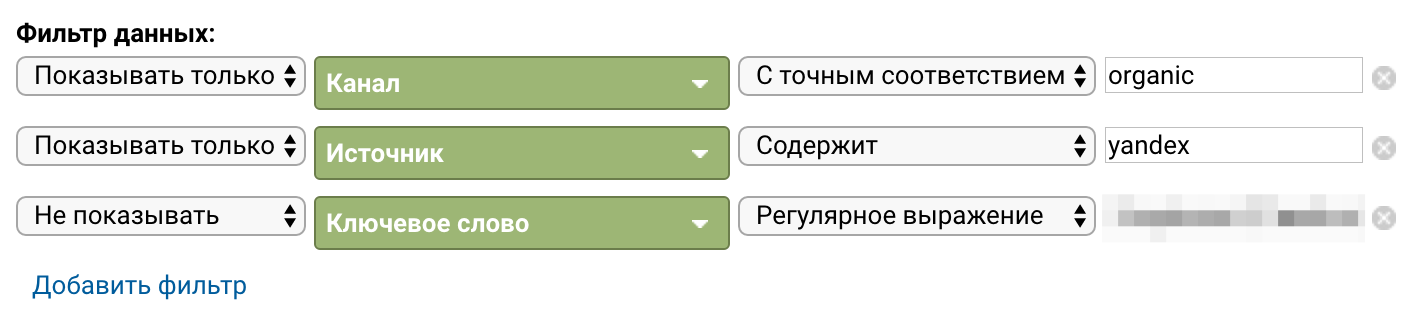
Фильтры данных
2.2.6. Задаем ссылку на отчет
В настройках виджета поле «Ссылка на отчет или URL» является не обязательной, но ее важно и рекомендуется заполнять.
- Если не заполнить данное поле, виджет будет работать, но если появится необходимость посмотреть подробный отчет, построенный в виджете, необходимо будет строить отчет каждый раз заново;
- Если при настройке виджета добавить в него ссылку настроенного отчета, при клике на заголовок отчета будет открываться соответствующий настроенный отчет.
Для того чтобы получить URL настроенного отчета для виджета, необходимо один раз построить этот отчет самостоятельно. Для этого открываете соответствующий отчет в Google Analytics, задаете в нем все фильтры и копируете URL из адресной строки.
Например, чтобы получить отчет о переходах из бесплатной поисковой выдачи Яндекса мне надо:
-
Зайти в раздел «Источники трафика» — «Весь трафик» — «Каналы».
-
Перейти в параметр «Organic Search».
-
Добавить «Дополнительный параметр» (так как его в данном отчете еще нет): «Источник».
-
Настроить расширенный фильтр (Справа над таблицей нажать «Еще…»):
-
Включить: Источник: Содержит: yandex;
-
Исключить: Ключевое слово: Поиск соответствующего регулярного выражения: .*site.*|.*сайт.*|.*бренд.*|.*brand.*
-
Пара «.*» — означает любое количество любых символов;
Знак «|» — означает «или»;
Сайт и бренд я исключаю чтобы не видеть в отчете брендовый трафик.
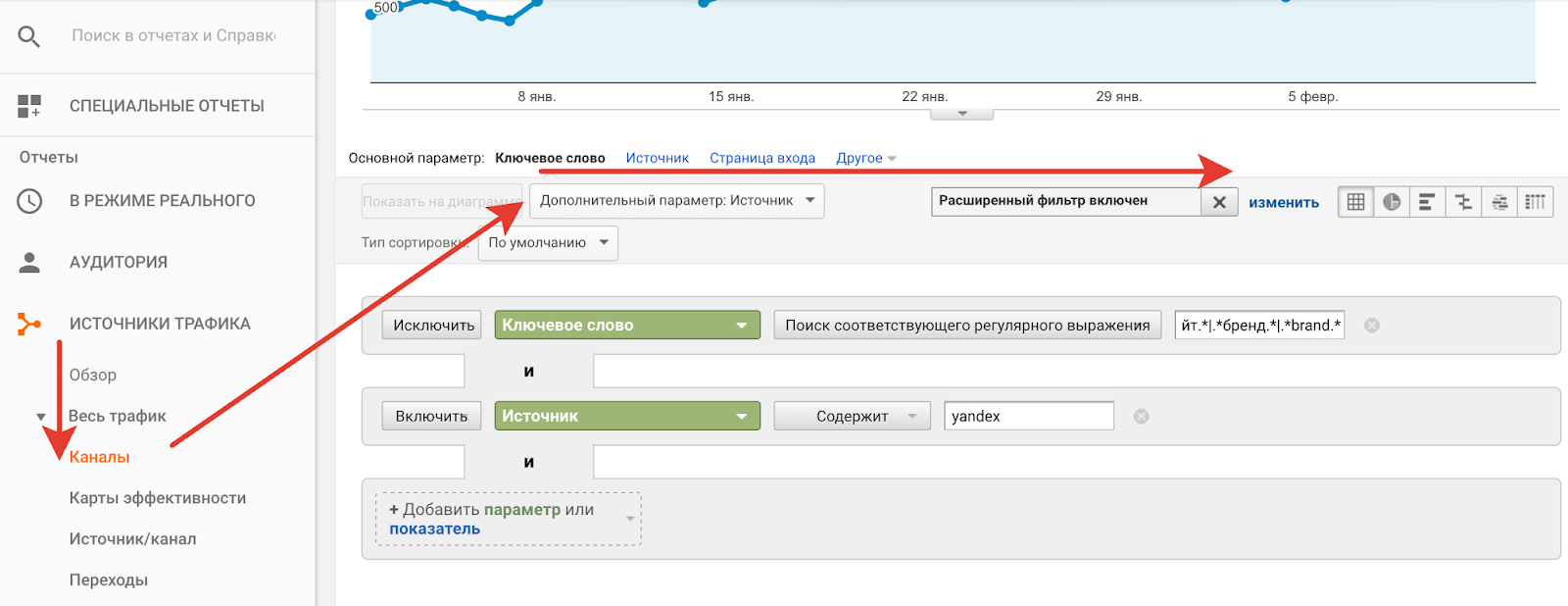
URL настроенного отчета
Заключение
Корректно настроенная сводка с виджетами, поможете вам и коллегам сохранить время и повысить эффективность.
30 минут на прочтение этой статьи + 30 минут на настройку сводок и через час работы к вам на почту будет приходить регулярный отчет по проекту.