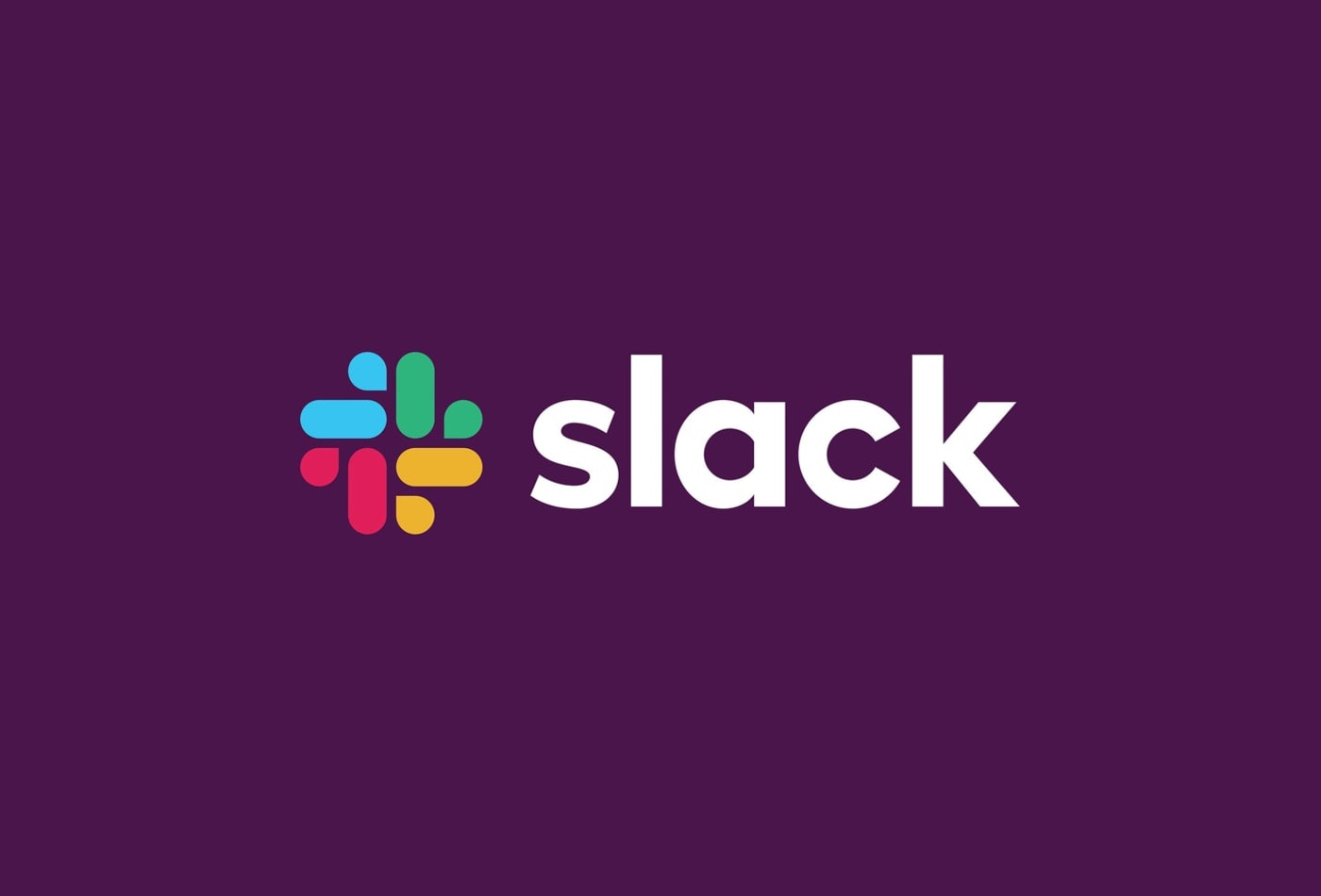Руководитель компании Uni Consulting Станислав Цыс написал для Нетологии колонку о том, как бизнесу оптимизировать внутренние процессы с помощью Slack.
Уже почти полгода мы работаем со Slack-чатом и считаем это приложение 100% эффективным для бизнеса. Скажу честно, наша команда не очень активно пользуется возможностями этой программы, но уже сейчас мы открыли для себя много хитростей, которыми спешим поделиться с читателями Нетологии.
Что такое Slack
Это корпоративный мессенджер, который «вышел в свет» в 2014 году. В первый же день в него «ломанулось» 8000 компаний. Сейчас чатом ежедневно пользуется более миллиона пользователей. Разработчики позиционируют эту программу как «убийцу Skype».
Я провел опрос внутри команды Uni Consulting, и вот что мы протестировали:
- Возможность создавать тематические чаты.
- Интеграцию с системой управления проектами Trello и аналитикой.
- Бота-модератора, который реагирует на экспрессивную лексику.
- Упоминание одного человека, группы людей или всей команды в общем чате.
- Поиск по чату и в истории переписки.
- Обмен файлами и поиск по файлам.
- Просмотр видео и другого контента без перехода на сайт-источник.
Итак, вот мои 8 советов по настройке и использованию приложения Slack для интернет-бизнеса.
 Создайте отдельный чат и закрепите вводное сообщение
Создайте отдельный чат и закрепите вводное сообщение
Чтобы лучше контролировать корпоративные процессы, создавайте тематические чаты по клиентам, проектам или направлениям. Так не будет путаницы, ведь чем больше людей и взаимодействий в компании, тем сложнее контролировать этот поток, если не структурировать и не делить его на «подпотоки».
Итак, делаем. Нажимаем на плюсик рядом с CHANNELS.
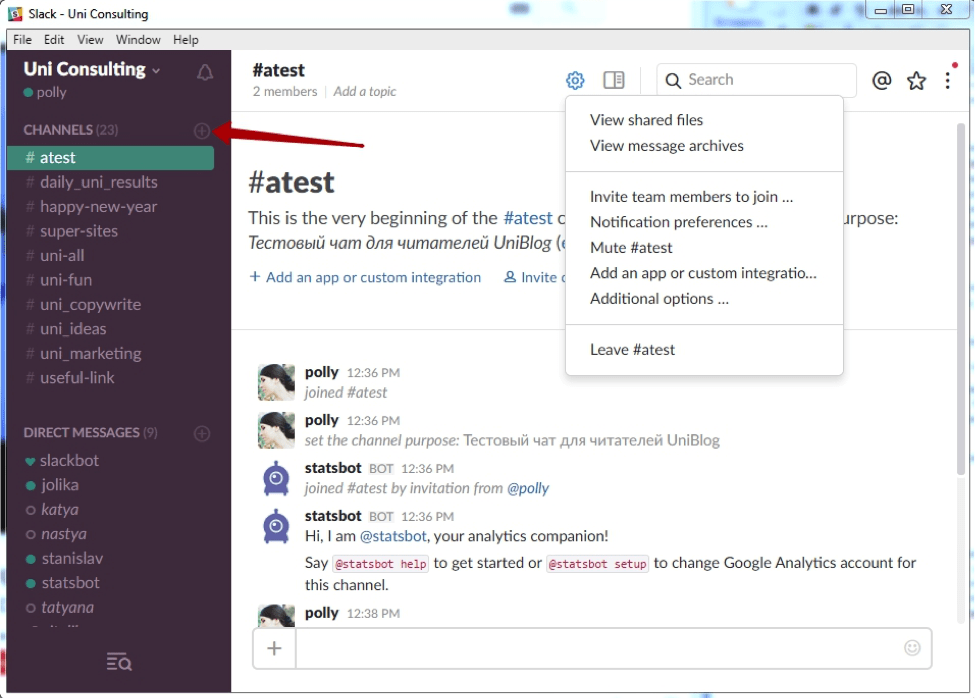
Если вы хотите, чтобы этот чат был первым в списке, то называйте его на буковку «А». Все просто.
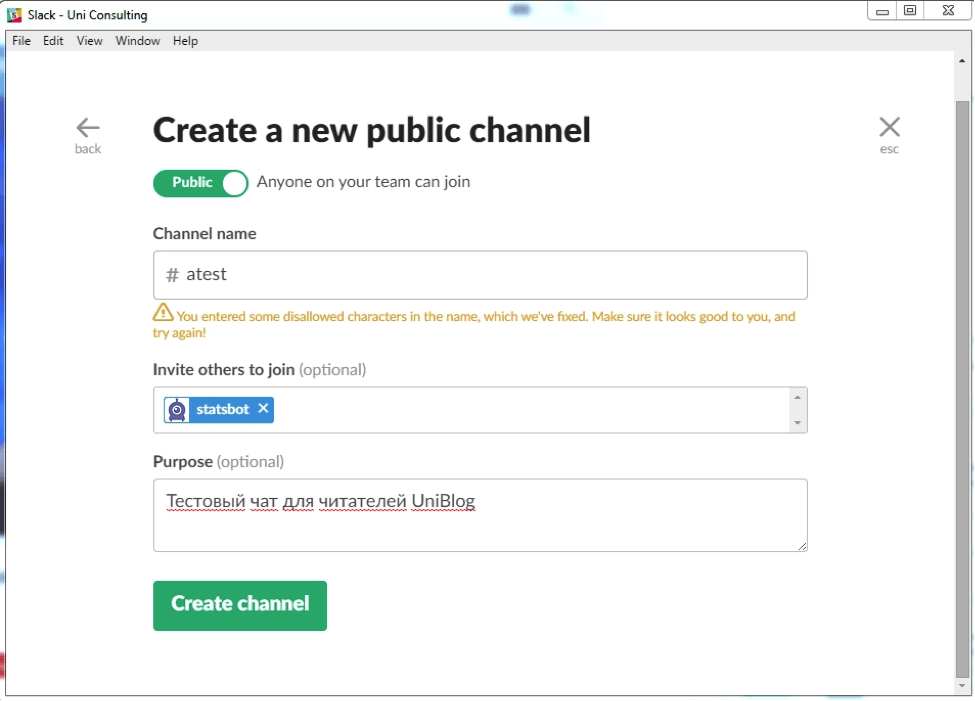
Чат может быть публичным или закрытым. К открытому каналу может подключиться каждый, а вот в приватный нужно приглашать.
Я назвал чат «atest», чтобы он не пугал других ребят из команды. Вы можете пригласить людей сразу, а можете сделать это потом.
Заполните описание чата, чтобы было понятно, о чем идет речь. Это кажется неважным, когда диалогов немного, а вот когда их уже штук 20, начинаешь путаться.
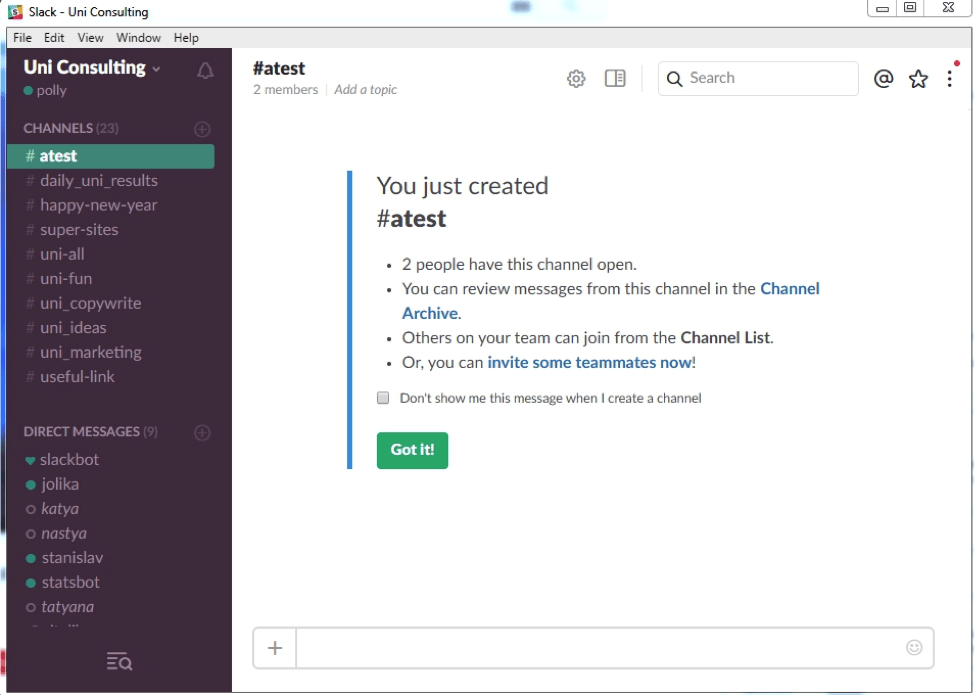
Вуаля! Чат создан.
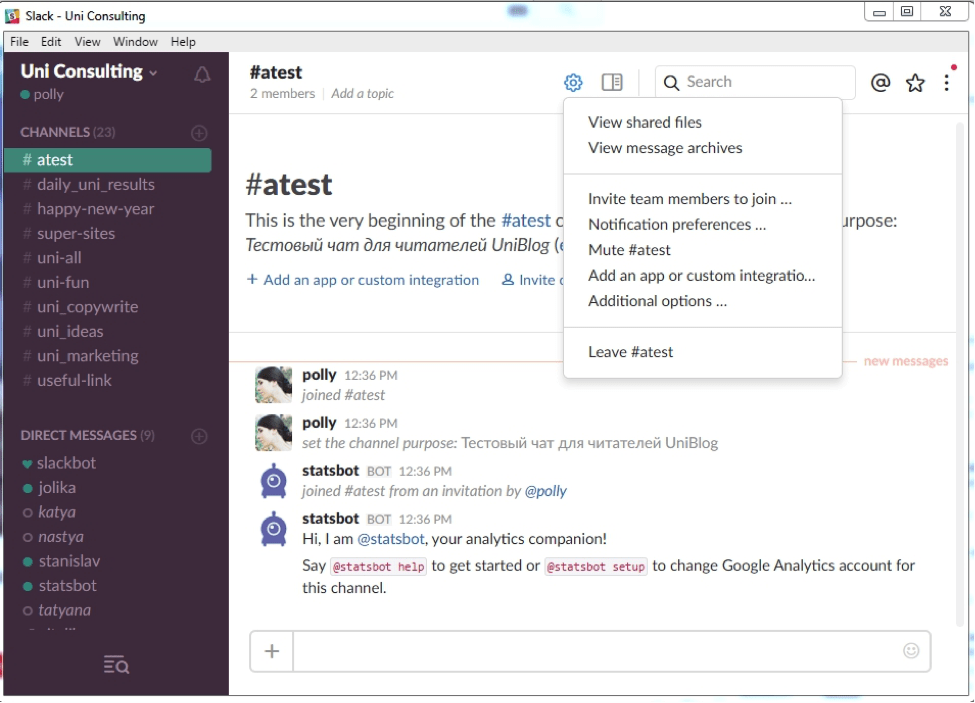
Основные функции чата открываются при нажатии на шестеренку.
Что мы можем сделать:
- Посмотреть файлы, которыми делились участники чата.
- Посмотреть архив переписки.
- Пригласить участников команды.
- Настроить уведомления.
- По желанию можно заблокировать оповещения из выбранного чата (иногда реально хочется отключить лишние уведомления, не упустив при этом ничего важного).
- Интегрировать приложение или сервис.
- Посмотреть дополнительные опции (архивировать, переименовать, отредактировать описание).
- Покинуть чат.
Очень практичная штука — зафиксированное сообщение, которое всегда видно в чате. В таком первом месседже можно подробнее рассказать, что это за чат, описать его правила или просто поместить какую-то важную информацию.
Давайте попробуем это сделать.
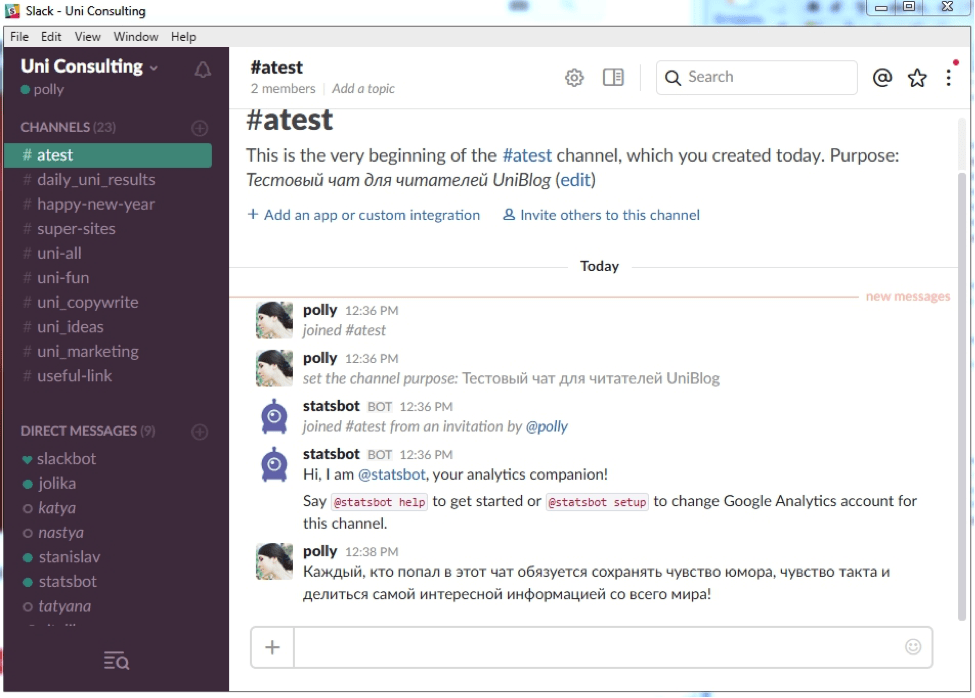
Пишем текст.
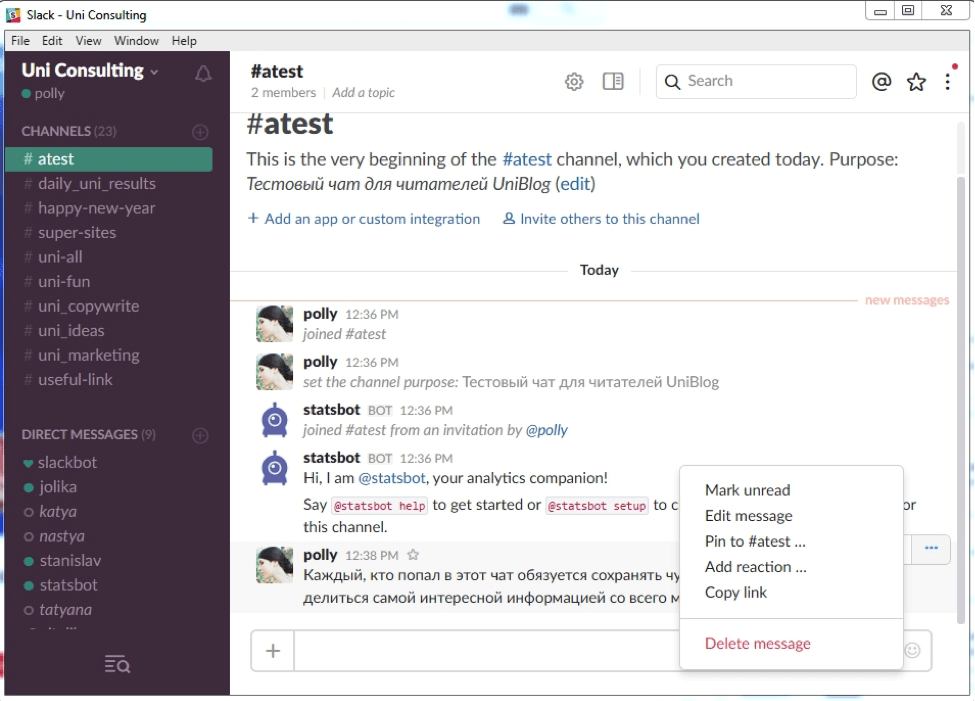
Нажимаем на троеточие рядом с сообщением. Там видим такие функции, как:
- Пометить как непрочитанное.
- Отредактировать.
- Закрепить в чате.
- Добавить реакцию.
- Скопировать ссылку.
Нас интересует опция «закрепить в чате». На нее и нажимаем.
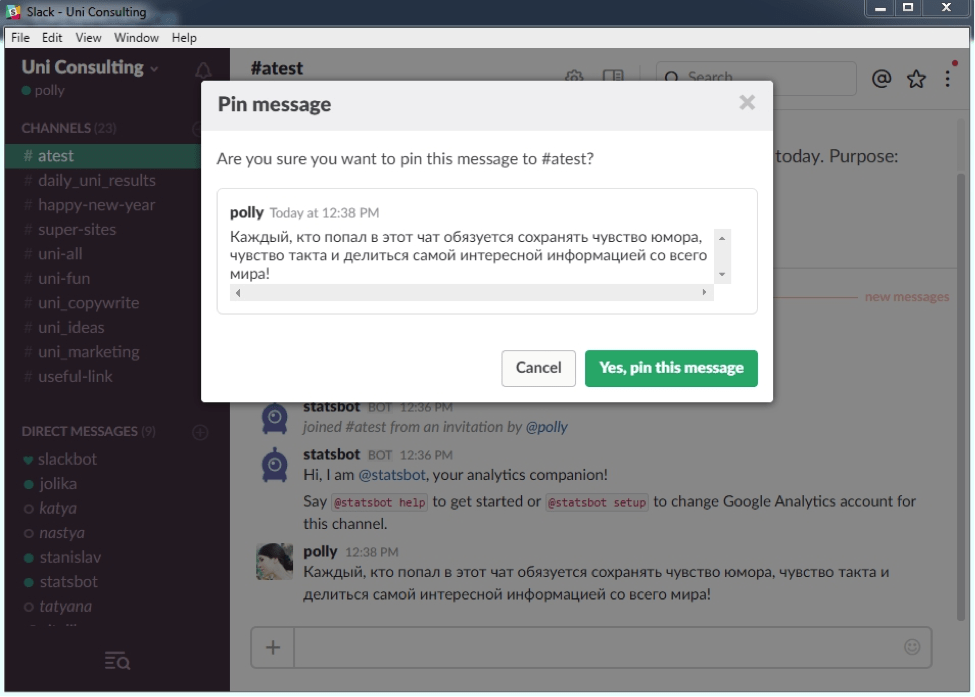
Slack переспрашивает, ну а мы соглашаемся: «Да, закрепить это сообщение».
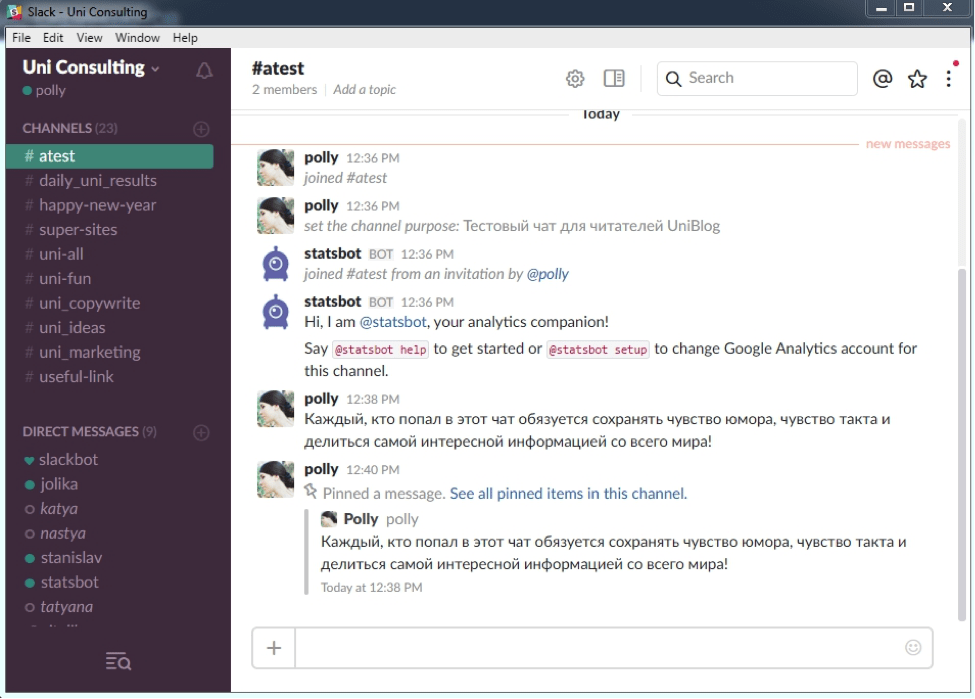
Сообщение закреплено.
Теперь важные вводные сообщения на канале сохраняются. Их можно просмотреть не только в окошке диалога, но и тут:
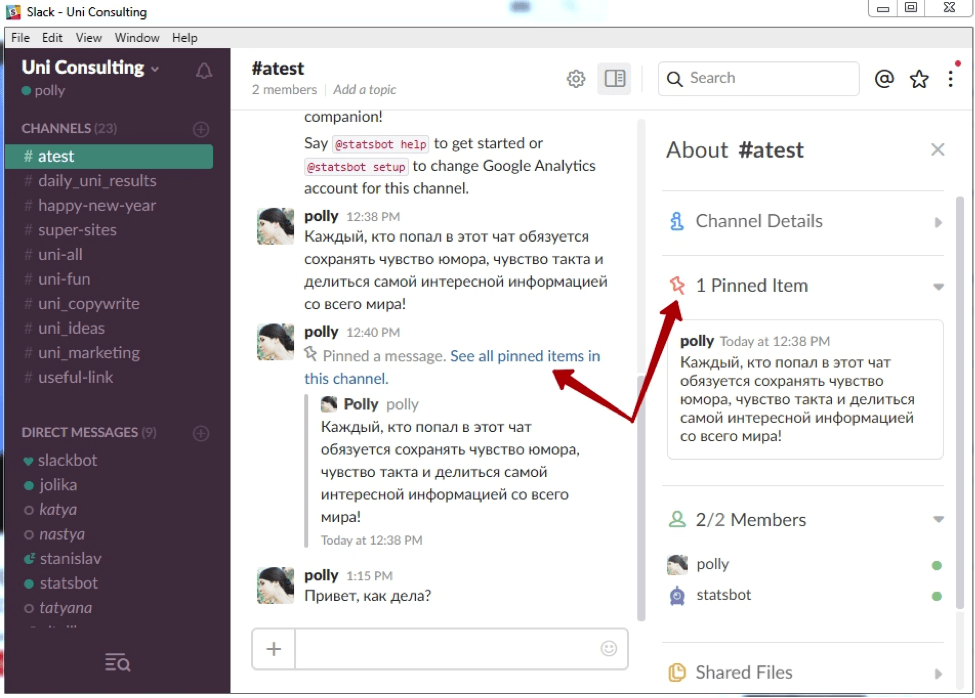
Если вы ведете клиентский проект, то можно закреплять сообщения с важными этапами. Так в закрепленных файлах вы увидите вектор развития и текущую ситуацию по задачам, не пролистывая длинную переписку с тоннами офтопа.
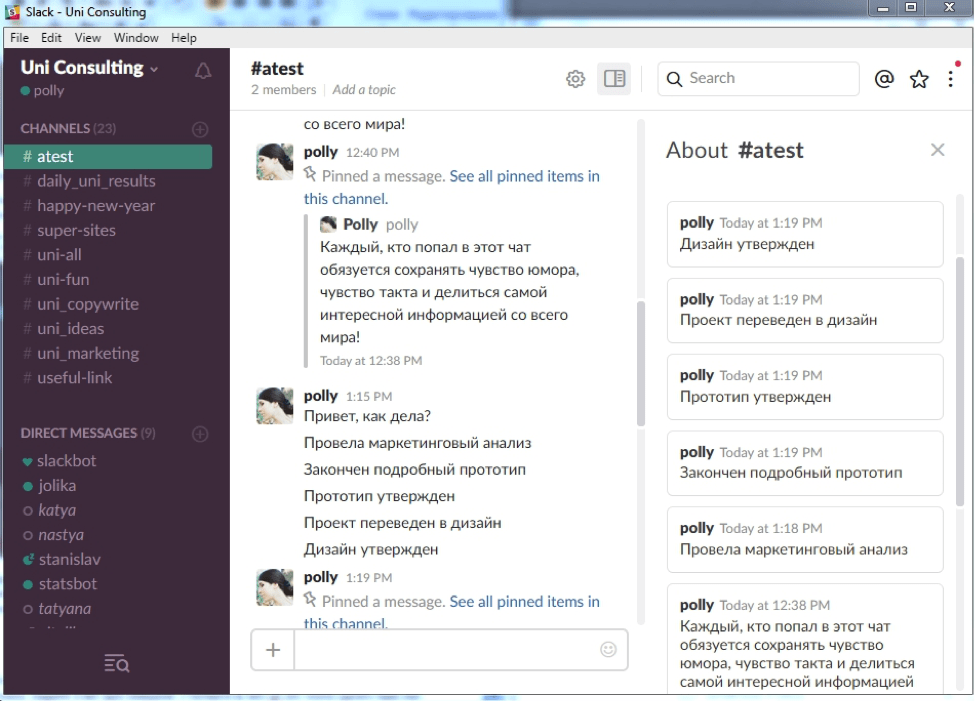
Вроде как функции совсем простые, но даже они могут существенно сэкономить ваше время и оптимизировать внутренние процессы в компании.
 Организуйте левую панель и настройте уведомления
Организуйте левую панель и настройте уведомления
Практика показывает, что каждая мелочь имеет значение, и правильная настройка уведомлений может улучшить продуктивность рабочего процесса. Например, вы можете выключить уведомления из оффтоп-чатов, но оставить в самых важных диалогах.
Например, я часто так поступаю, если мне нужно решить серьезную задачу, которая требует 100% вовлечения в процесс.
Итак. Настраиваем.
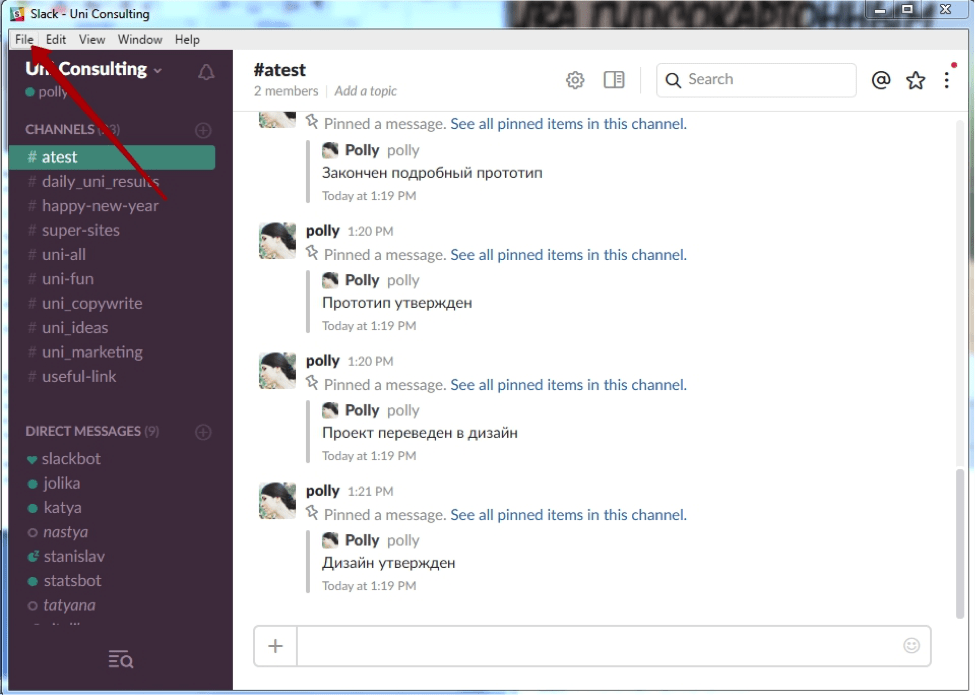
Выбираем File — Preferences (настройки также можно вызвать сочетанием клавиш Ctrl + ,)
Как вариант, можем поставить уведомления только при упоминании вашего имени или определенных слов («копирайтер», «дизайнер», да хоть «табурет» или «тушканчик»).
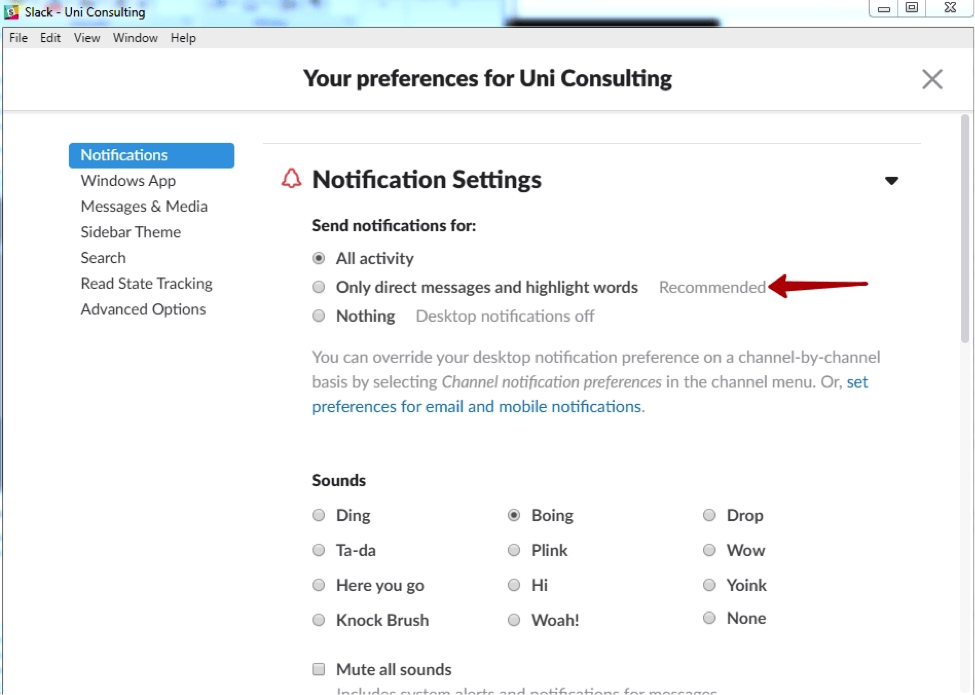
Прокрутите экран ниже и укажите конкретные слова.
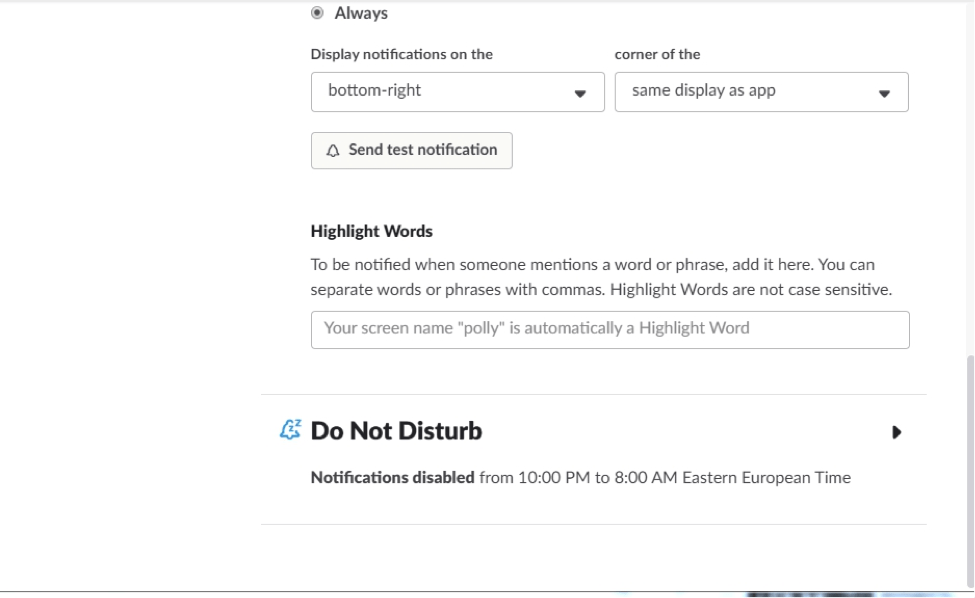
Также вы можете настроить режим «не беспокоить». По умолчанию он стоит с десяти вечера до восьми утра.
Теперь давайте оптимизируем наши чаты.
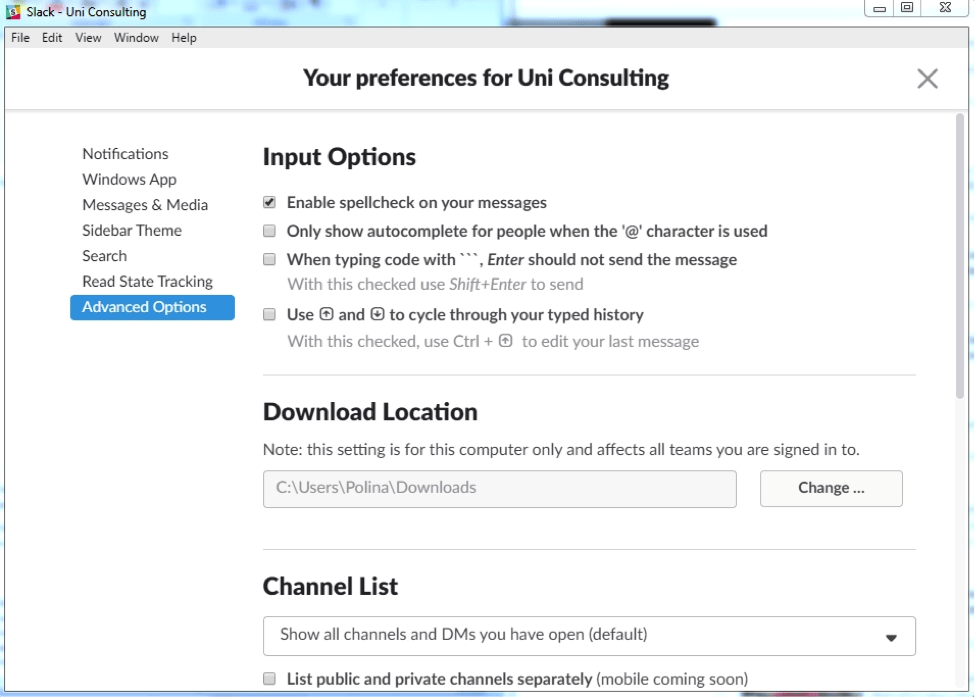
В том же окне, где мы работали с оповещениями, переходим на нижнюю вкладку. Проматываем до списка каналов (Channel List).
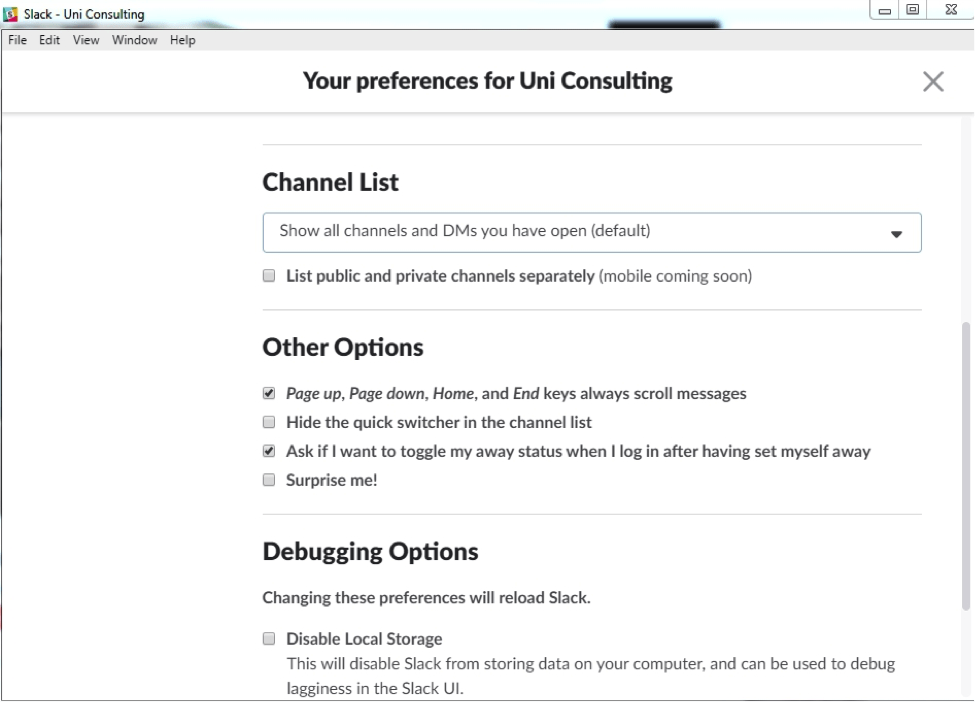
Нажав на стрелочку сбоку, вы можете скрыть каналы, в которых нет непрочитанных сообщений. Чтобы некоторые каналы не пропадали, их можно пометить звездочкой.
Кстати, не забывайте покидать старые каналы, в которых уже не ведется переписка. Зачем засорять левую панель?
 Пользуйтесь правой панелью Slack
Пользуйтесь правой панелью Slack
Я сам долго пренебрегал возможностями правой панели. Это происходило до тех пор, пока в диалоге с проджект-менеджером не оказалось, что один из файлов затерялся. Меня реально спас архив отправленных файлов.
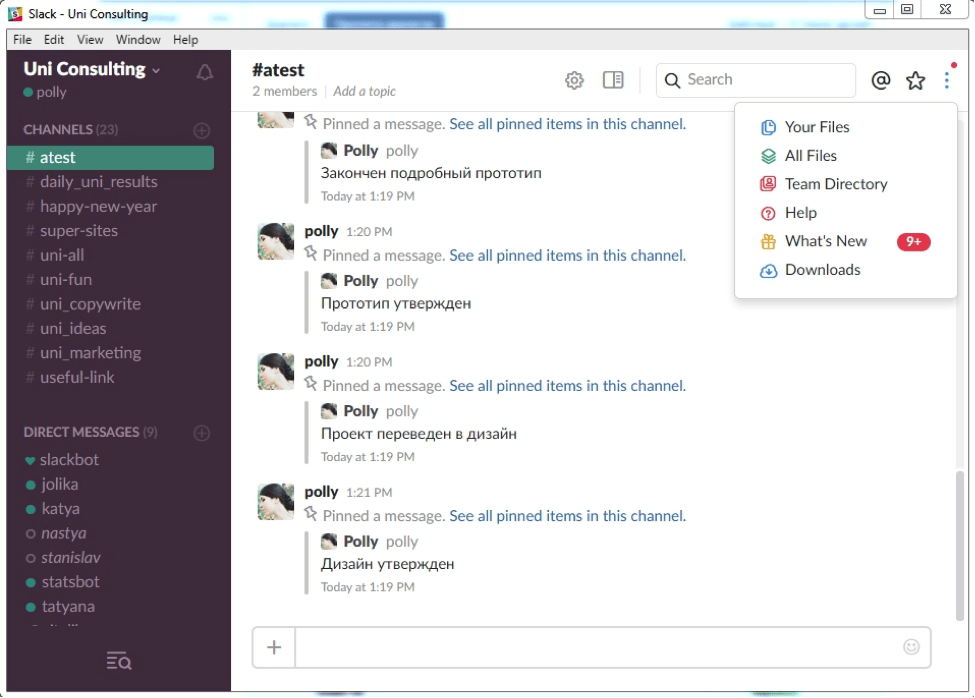
Все просто: нажимаем на три точечки в правом верхнем углу.
Тут мы видим 6 функций:
- Мои файлы.
- Все файлы.
- Информация о команде.
- Помощь.
- Что нового.
- Загрузки.
Потерянный файл можно найти по названию, дате, ключевому слову или имени того, кто его отправлял.
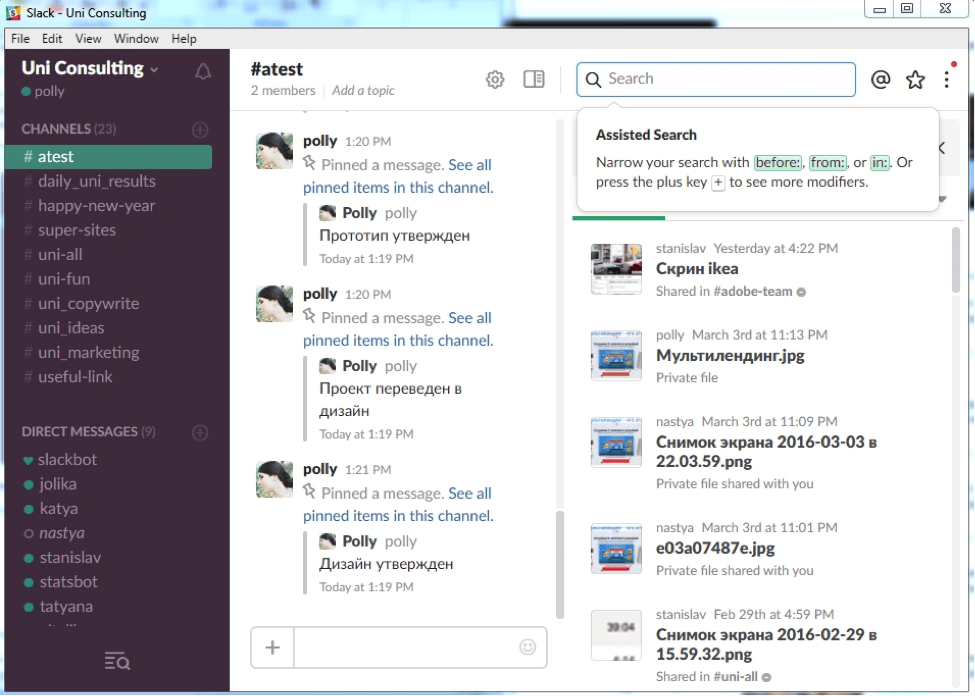
Дополнительные функции правой панели можно увидеть, нажав на эту кнопочку:
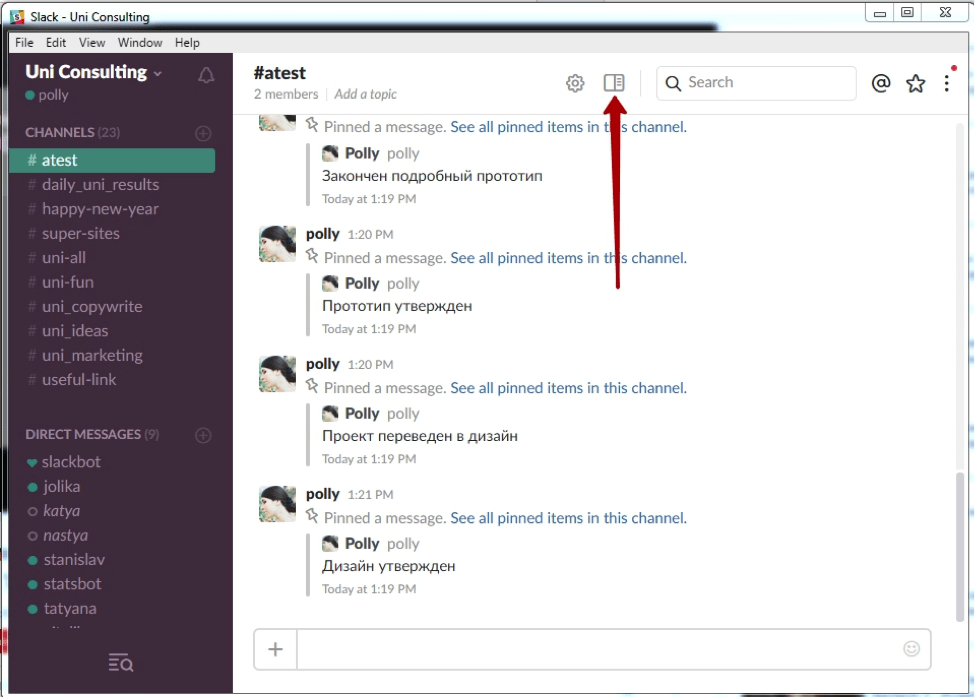
В боковой панели мы видим такие меню:
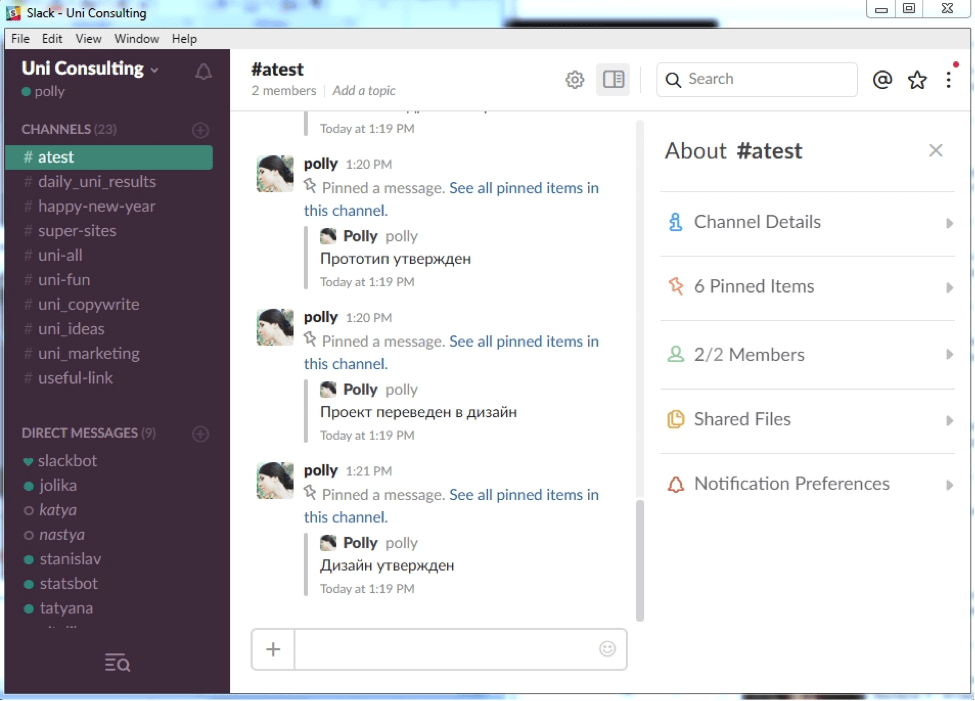
Тут вы можете настроить уведомления, просмотреть закрепленные элементы, участников и информацию о чате.
 Освойте горячие клавиши и быстрые команды
Освойте горячие клавиши и быстрые команды
Многим кажется, что сочетания клавиш не сильно экономят время, но я уверен в обратном. Приведу простой пример: раньше я выделял текст курсором, прокручивая его от начала к концу. Сейчас эти 10–20 секунд (в зависимости от длины текста) я экономлю, нажимая Ctrl+A.
Только представьте, за 8 часов рабочего времени возле компьютера вы совершаете не менее 100 действий, которые можно заменить быстрыми клавишами. Таким образом, вы можете сохранить порядка 35 минут рабочего времени. Это почти 3 часа в неделю (если у вас пятидневка).
Вот список горячих клавиш:
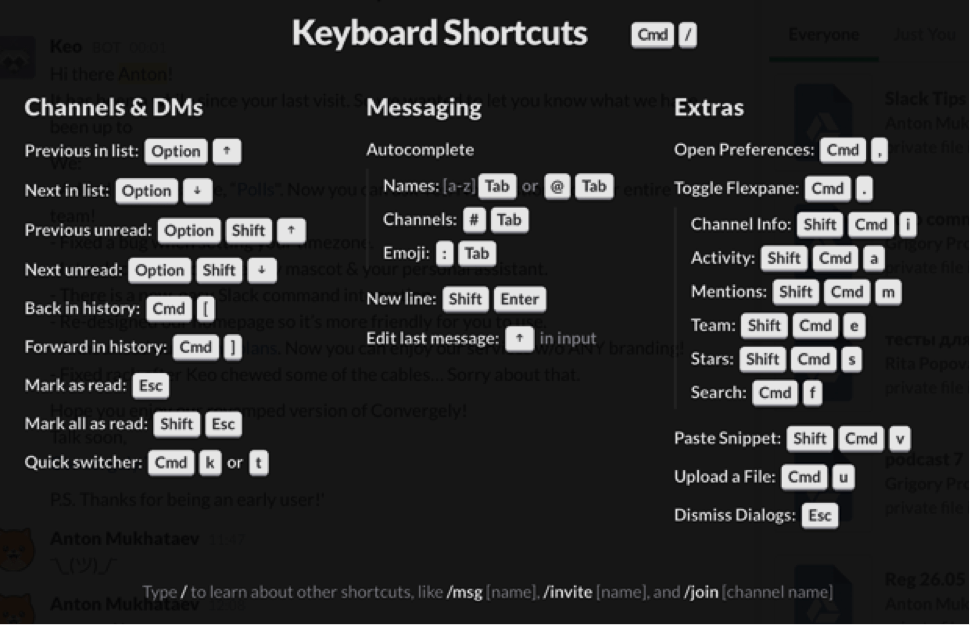
И да… Еще есть команды!
Они могут сэкономить ваше время на поиск интересующей информации/функций в Slack.
Буду в первый раз их тестировать и покажу результат тут.
/REMIND — напоминалки внутри Слака. Я разобрался сам, но вы можете набрать /remind help и получить подсказку от системы.
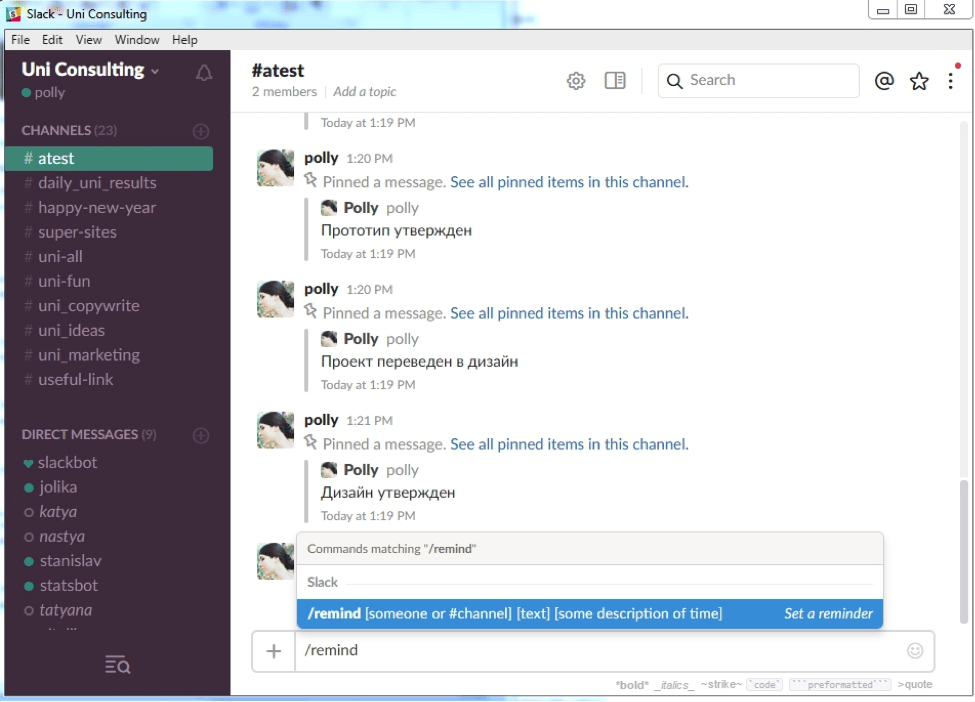
/COLLAPSE — команда, которая убирает превью с сайтов. У нас часто бывает много ссылок, картинок и видео в развлекательном чате. Из-за этого, когда я сижу с мобильного интернета, Slack тормозит. Да и картинки «едят» ценные мегабайты.
До:
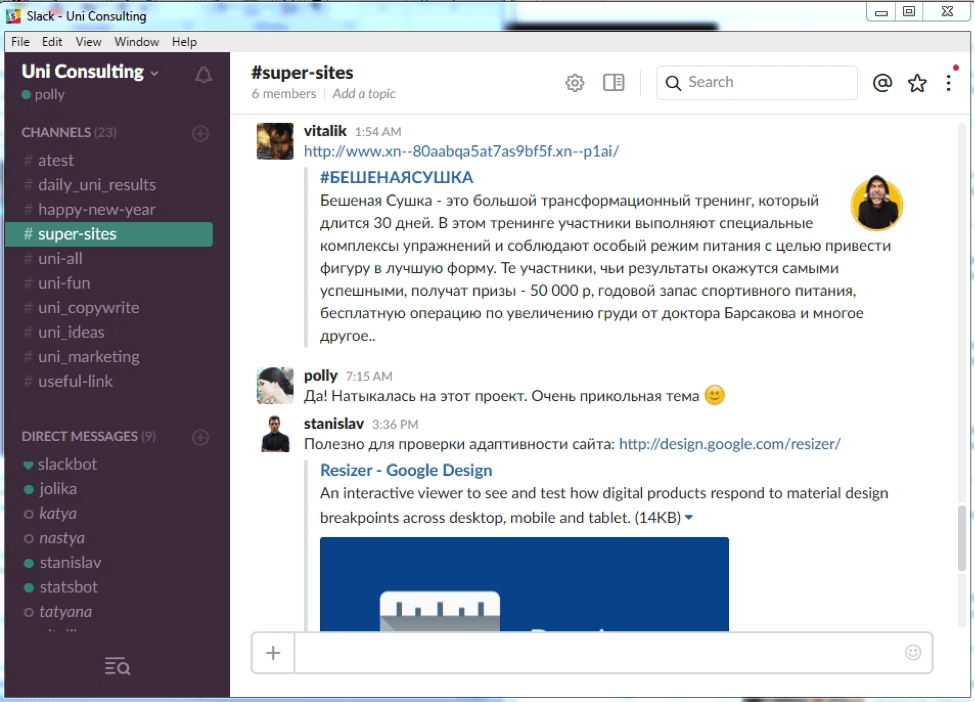
После:
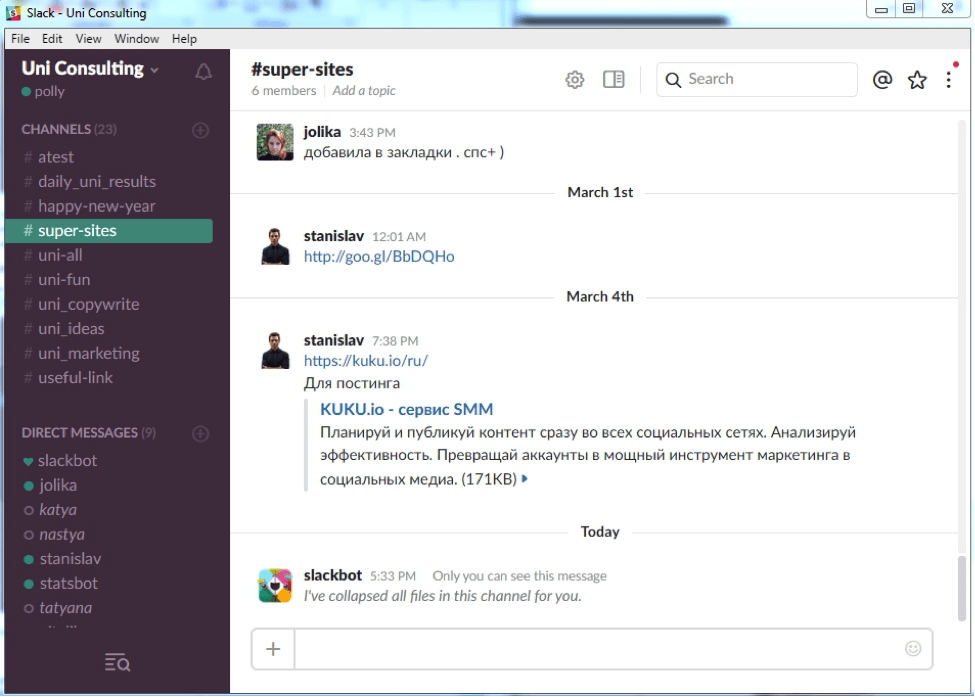
/FEED — команда для управления RSS-потоками в выбранном чате. Получите подсказочку с помощью команды “/feed help”.
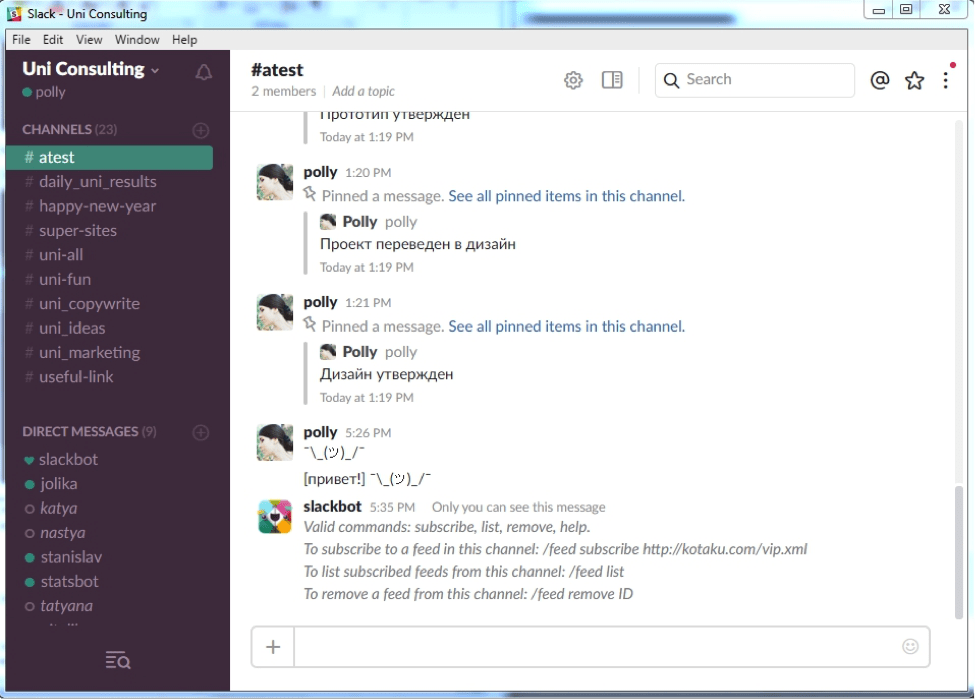
/SHRUG — Недоумевающий смайлик 🙂 Его видно на прошлом скриншоте.
/KICK — можете выкинуть кого-нибудь из чата.
Полный список команд открывается в подсказке, когда вы вводите слэш («/»):
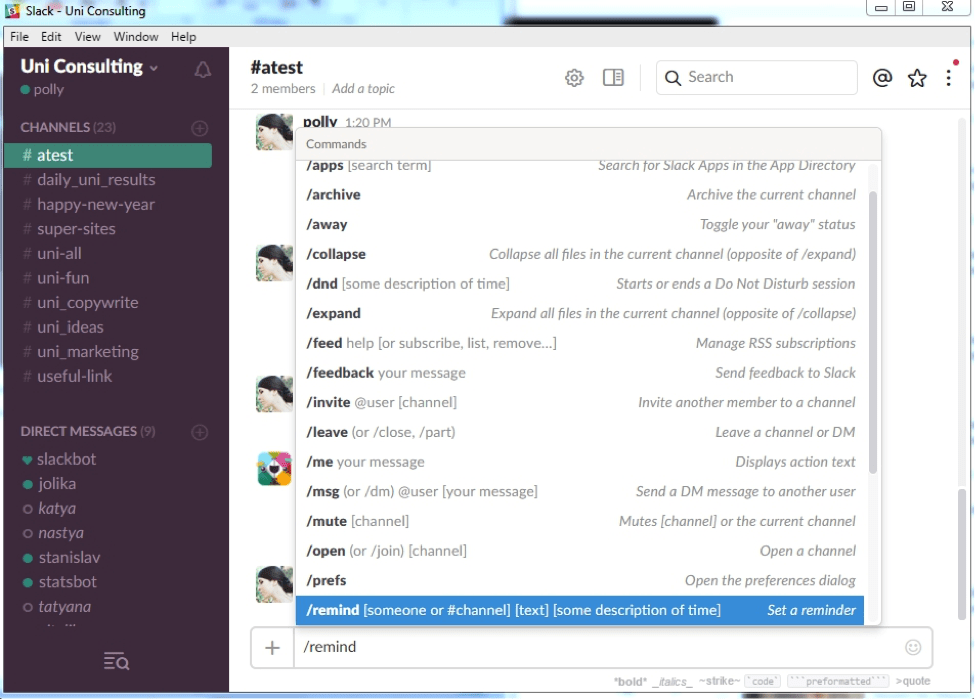
Крошечный лайфхак: введите # и шестизначный код цвета и получите этот цвет в маленьком квадратике.
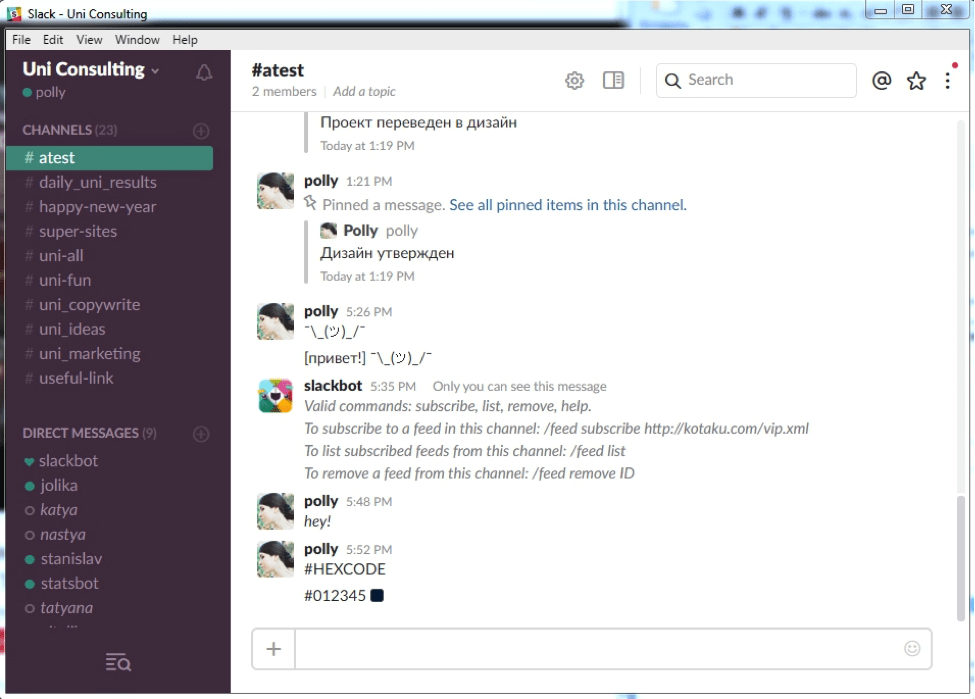
 Интегрируйте сервисы, которые оптимизируют вашу работу
Интегрируйте сервисы, которые оптимизируют вашу работу
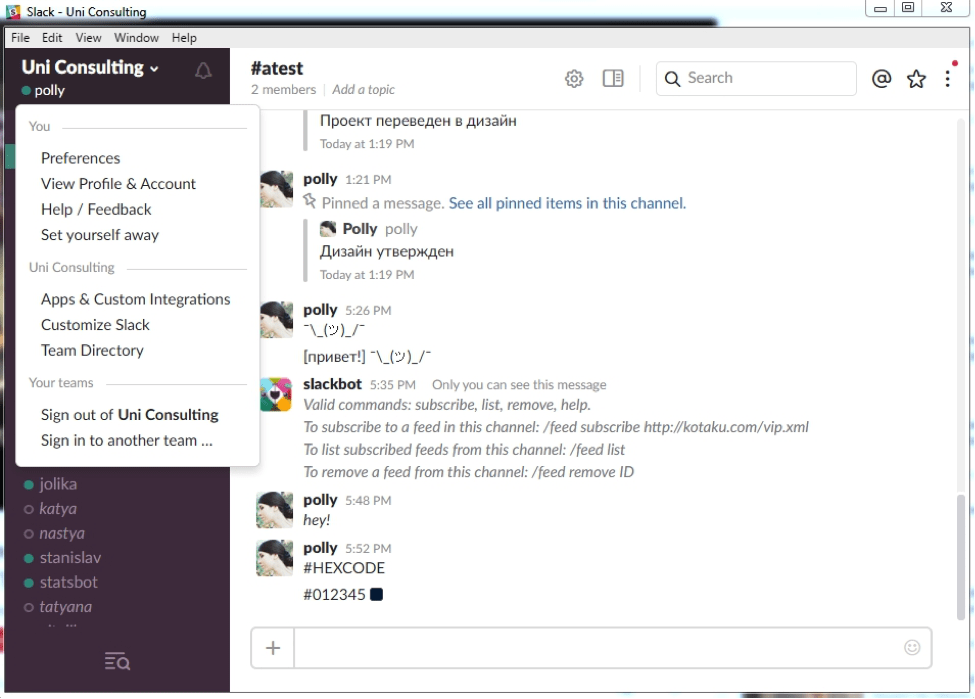
Раньше я недооценивал практическую ценность интеграции. Slack позволяет внедрять сервисы в 14 категориях:
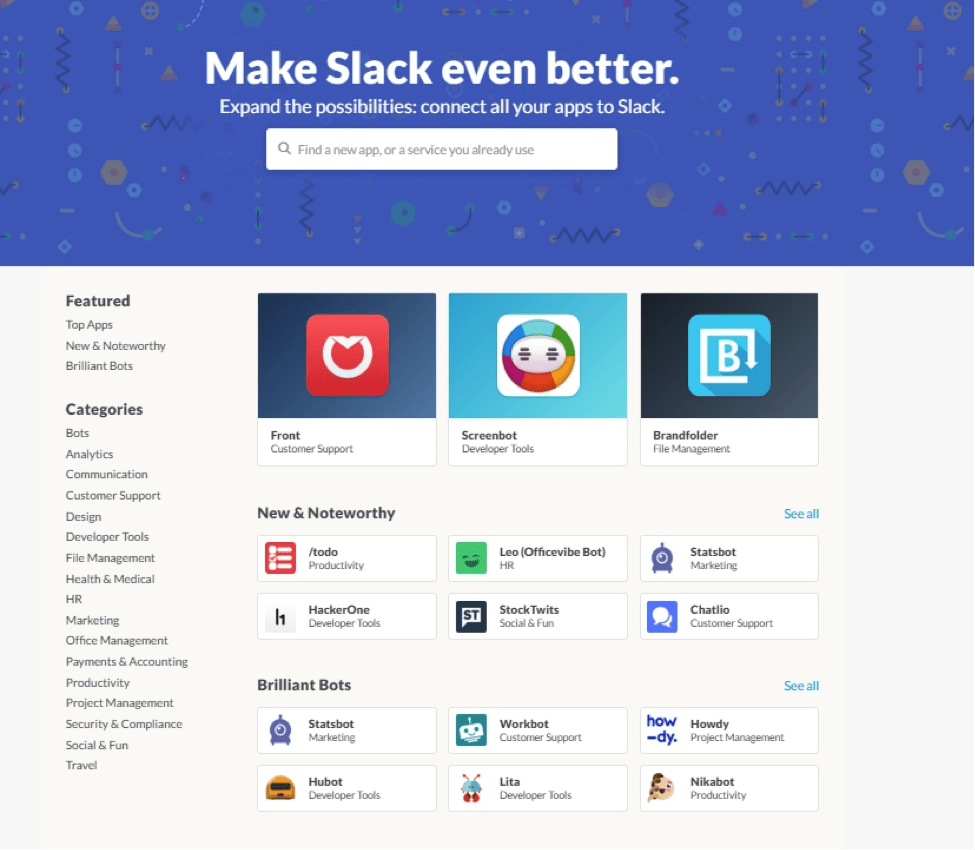
Тут найдется много инструментов для разных целей и бизнес-ниш. Например, вы можете интегрировать в Slack IFTTT и Twitter и отслеживать упоминания компании в социальной сети. Также вы можете перенаправлять свою почту, скайп-сообщения и аналитические отчеты в выделенные чаты.
Например, у нас есть интеграция аналитики.
Сейчас покажу, как это работает.
В диалоге с ботом я ввожу одну из команд («list reports»):
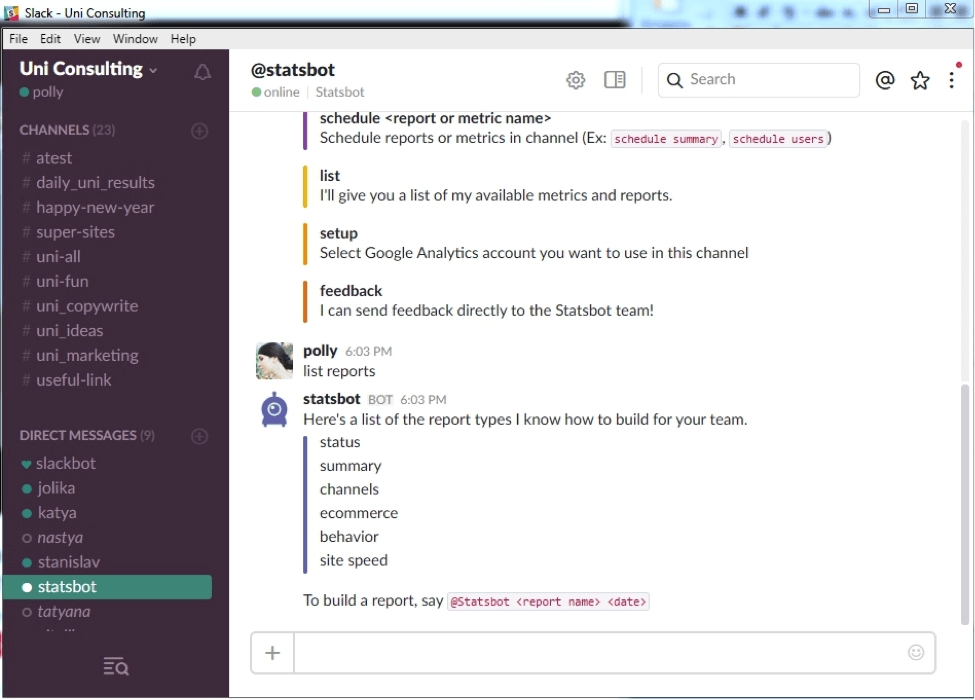
Бот предлагает мне выбрать отчет, который я хочу посмотреть. Я выбираю «summary»:
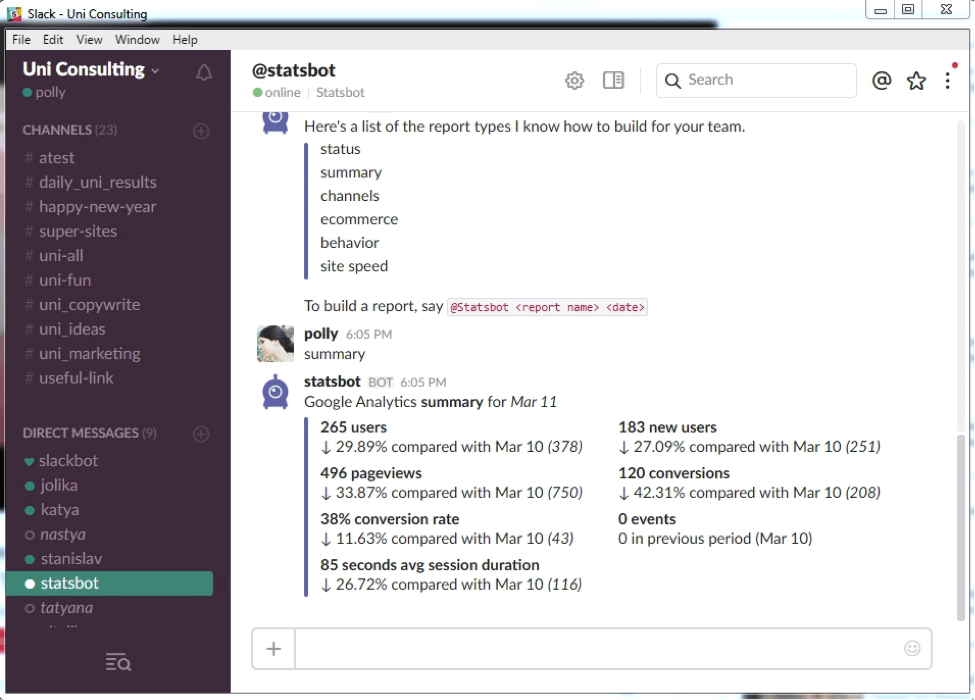
И вот результат. Мы видим отчет по количеству посещений, просмотру страниц, конверсии и другим параметрам.
В общем, экономия времени и просто прикольная игрушка.
 Ищите по ключевому слову
Ищите по ключевому слову
Облегчите себе поиск информации! Введите в строке поиска ключевое слово, и получите интересующие вас данные.
Также поиск можно сузить:
1) IN:[КАНАЛ] — поиск в канале;
2) IN:[ГРУППА] — поиск в группе;
3) IN:[ИМЯ ПОЛЬЗОВАТЕЛЯ] — поиск упоминаний в диалоге;
4) HAS:[ССЫЛКА] — сообщения с указанной ссылкой;
5) BEFORE/AFTER/ON/DURING: YESTERDAY/TODAY/WEEK/MONTH/YEAR — поиск по времени.
 Цитируйте реплики
Цитируйте реплики
Чтобы процитировать чье-нибудь сообщение, просто скопируйте ссылку-время отправки.

 Обезопасьте свой аккаунт
Обезопасьте свой аккаунт
Еще одна важная штука: недавно Slack ломали, и поэтому сотрудники компании настоятельно рекомендуют усилить защиту аккаунтов.
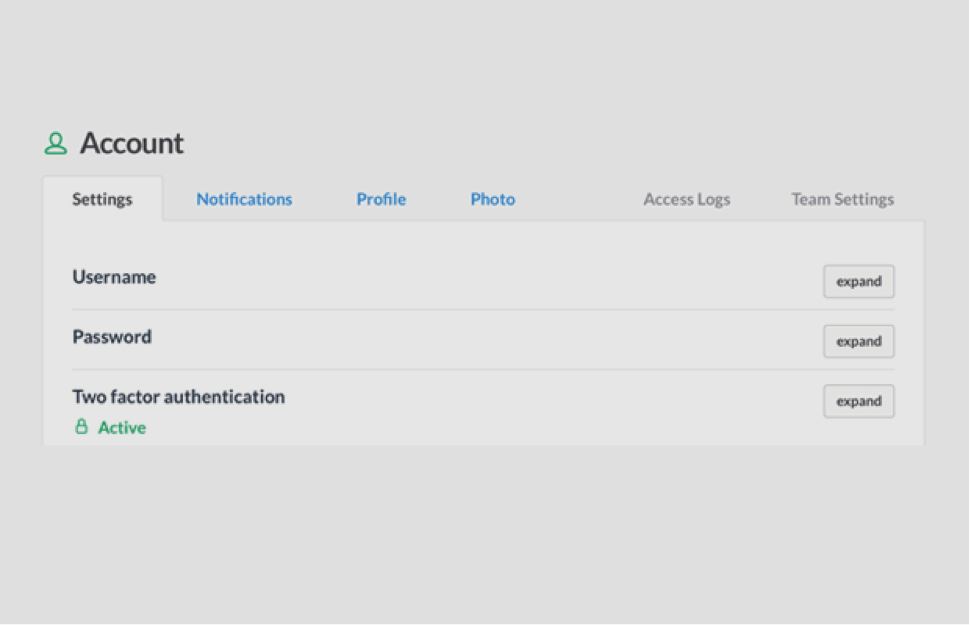
Настройка двойной аутентификации позволит спасти вас от «угонщиков». Для того, чтобы войти в систему вам нужно будет сгенерировать код с помощью специального приложения или же выбрать один из заранее заготовленных запасных кодов. Кстати, их неплохо было бы спрятать куда-нибудь на флешку или другой съемный носитель.
Почему Slack подходит для бизнеса
Скажу то, что думаю. Лично я однозначно буду пользоваться быстрыми командами и горячими клавишами. Плюс, планирую настроить синхронизацию с Dropbox и активнее пользоваться возможностью Slack как файлообменника.
Мне кажется, что Slack — хорошее приложение для бизнеса.
К его основным преимуществам я могу отнести:
- Простой интерфейс.
- Качественное приложение для смартфонов и таблетов.
- Настройка уведомлений.
- Чатом можно пользоваться бесплатно.
На закуску
Пока мы готовили этот материал, мы еще больше расширили свои возможности в Slack. Вот несколько новых возможностей, которыми мы начали пользоваться:
1. Интеграция с getresponse.com
Интеграция с GetResponse позволяет отслеживать ключевые действия базы. Мне не нужно специально заходить на ресурс, чтобы следить за ситуацией — все в закрытом потоке в Slack. Это удобно и экономит мое время. Особенно если у вас образовательный проекткак у меня и каждый подписчик для вас, это радость неимоверная 🙂
2. Wunderlist
Также я настроил Wunderlist, благодаря чему все мои текущие задачи транслируются в рабочий канал чата.
3. Мессенджер мессенджеров
Все это я засунул в мессенджер, который собирает другие мессенджеры: http://meetfranz.com/
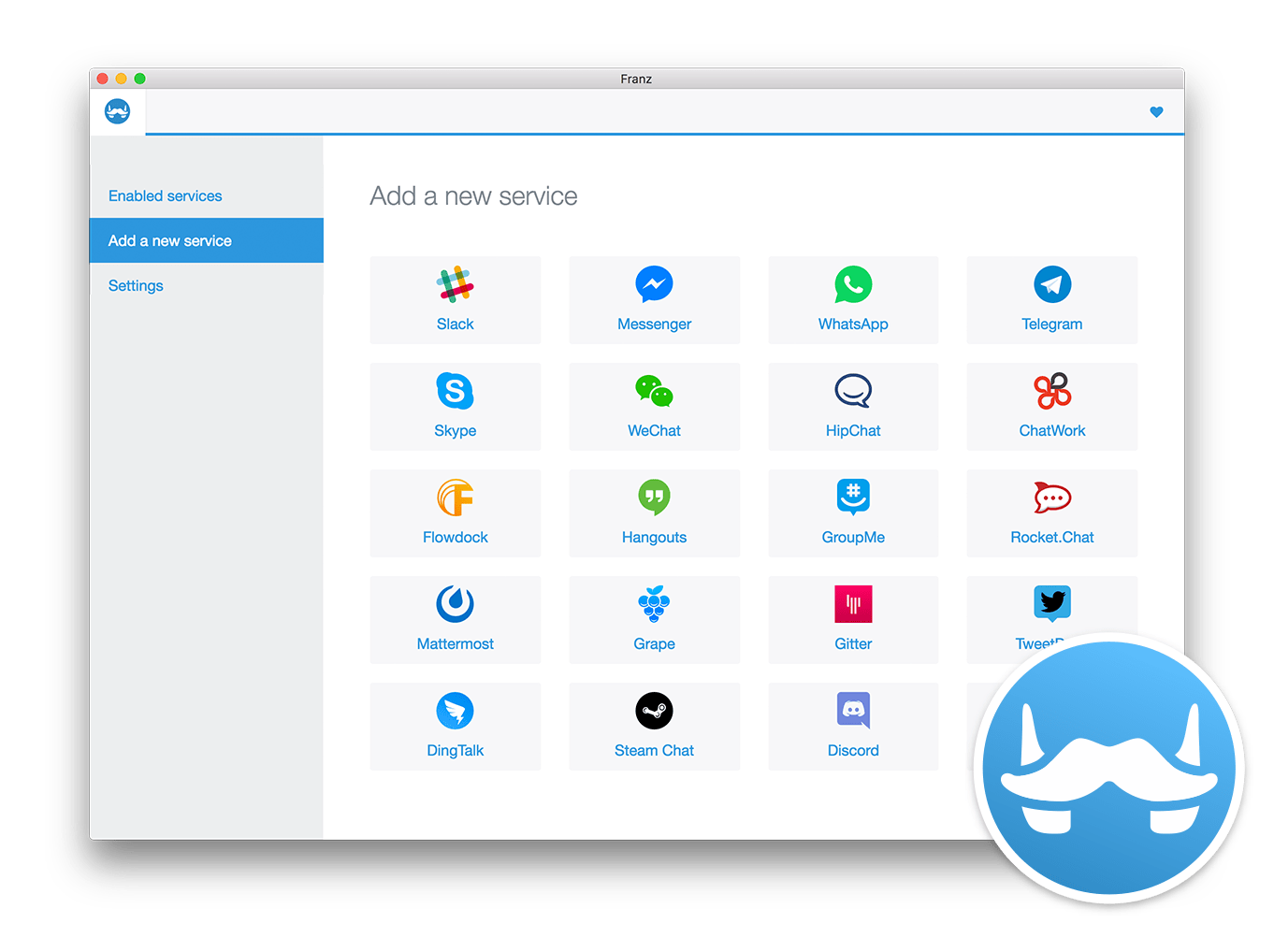
Это позволяет мне быстро переключаться между основными каналами коммуникации, не отвлекаясь на посторонние дела.

Сейчас настроено 3 вкладки, почту я отключил (для меня это слишком).
Напоследок хочется дать несколько простых рекомендаций предпринимателям, которые хотят интегрировать Slack в свою рабочую среду:
- Создавайте тематические чаты — не ведите все процессы скопом.
- Настройте уведомления и оставьте в левой панели только то, что Вам нужно.
- Пользуйтесь Slack как файлообменником, чтобы не терять рабочие материалы.
- Освойте горячие клавиши и быстрые команды для экономии времени и оптимизации бизнес-процессов.
- Интегрируйте сервисы, которые сделают вашу работу более эффективной.
- Пользуйтесь поиском внутри чата: ищите материалы, реплики, людей.
- Оптимизируйте коммуникацию с помощью цитат, реакций и форматирования.
- Обеспечьте безопасность своего аккаунта.
Мнение автора и редакции может не совпадать. Хотите написать колонку для Нетологии? Читайте наши условия публикации. Чтобы быть в курсе всех новостей и читать новые статьи, присоединяйтесь к Телеграм-каналу Нетологии.