Алёна Игнатьева, редактор-фрилансер, специально для блога Нетологии написала колонку о продвинутых функциях Google Таблиц, о которых мало кто знает.
Google Таблицы с каждым годом набирают всё большую популярность. В отличие от Microsoft Excel они бесплатны, работают из браузера, позволяют нескольким пользователям работать над одним документом одновременно и просмотреть все изменения, сделанные в файле в хронологическом порядке.
Также у Google Таблиц есть множество интересных функций, которые значительно упрощают работу. В этой статье я расскажу о 13 самых интересных.
Сочетания клавиш
Многим знакомы стандартные сочетания Ctrl+C и Ctrl+V. Но кроме них в Таблицах существует множество других сочетаний, например, Ctrl+Alt+M — добавить комментарий. Чтобы ознакомиться со всеми сочетаниями, зайдите в «Справка» ⟶ «Быстрые клавиши» или с помощью сочетания Ctrl+/.
Добавление картинки
Вставить изображение достаточно просто. «Вставка» ⟶ «Изображение» и выбираем картинку. Результат будет выглядеть следующим образом:
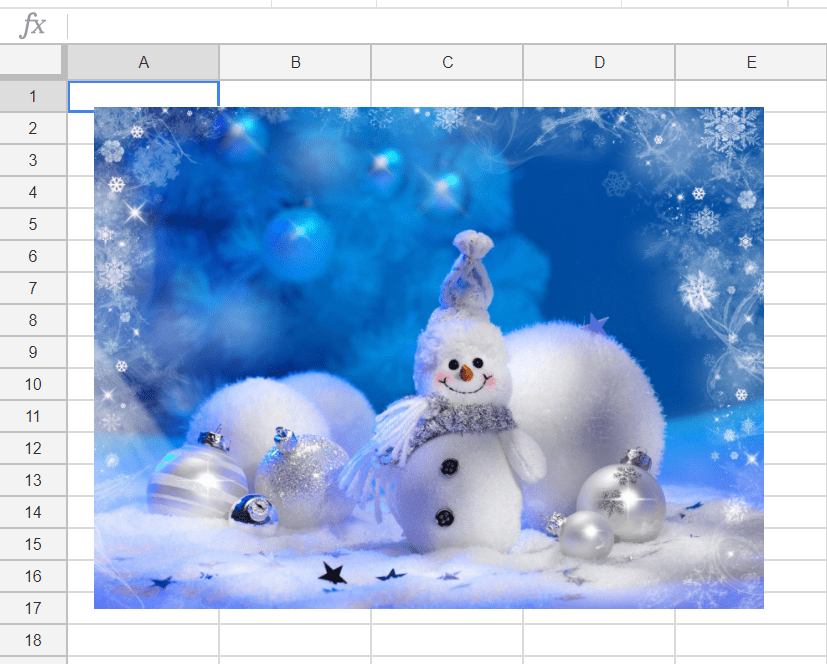
Но что делать, если необходимо закрепить картинку в нужной клетке? Не нужно ее сжимать вручную и подгонять под размер клетки. Для этого существует функция «Image», которая фиксирует картинку в заданной ячейке.
Выбираем клетку, пишем функцию IMAGE(«ссылка/URL изображения») и получаем картинку, зафиксированную в клетке.
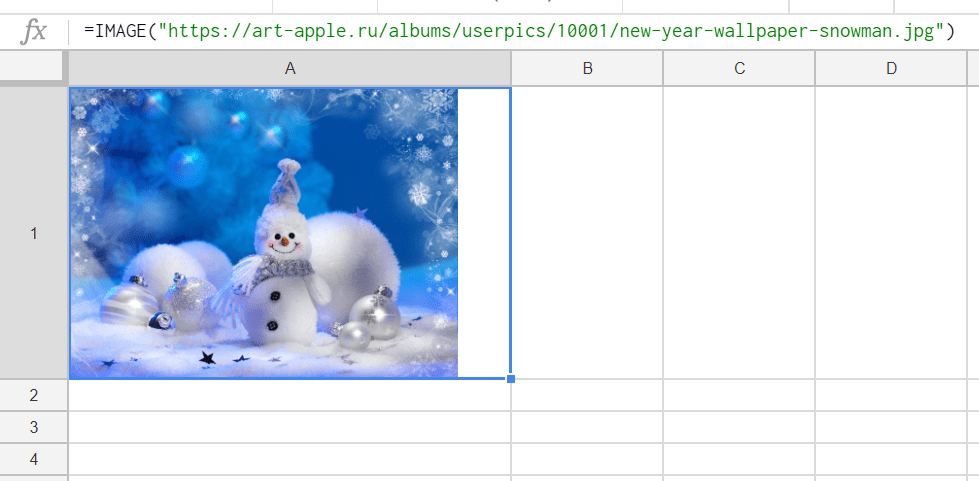
Существуют четыре варианта данной формулы:
- IMAGE(“URL изображения”;1) — изменяет размер изображения таким образом, чтобы оно целиком помещалось в ячейке. Сохраняет соотношение сторон изображения.
- IMAGE(“URL изображения”;2) — растягивает или сжимает изображение так, чтобы оно целиком помещалось в ячейке. Не сохраняет соотношение сторон изображения.
- IMAGE(“URL изображения”;3) — размещает изображение в оригинальном размере. Может приводить к кадрированию изображения.
- IMAGE(“URL изображения”;4) — позволяет указать размеры изображения вручную. Для этого нужно добавить к формуле высоту и ширину изображения в пикселях, например, =IMAGE(“URL изображения”;4;70;40).
Оповещения о комментариях в Google Spreadsheets
Эта функция полезна, когда над одним документом работают несколько человек. Если хотите, чтобы коллега увидел новый комментарий, добавьте + и выберите его адрес.
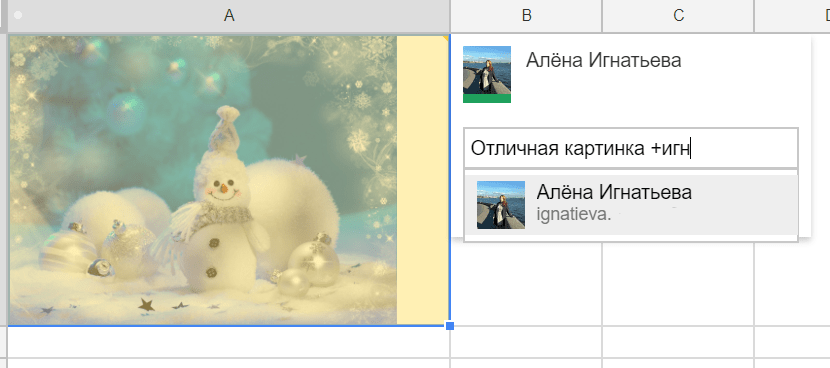
Фильтр
Аналогично с Excel, в Таблицах есть настраиваемый фильтр. Для это выберите «Данные» ⟶ «Создать фильтр». Теперь настройте фильтр в зависимости от задач. В таблице можно фильтровать по значению (выбрать только овощи), или по условию (например, только непустые ячейки).
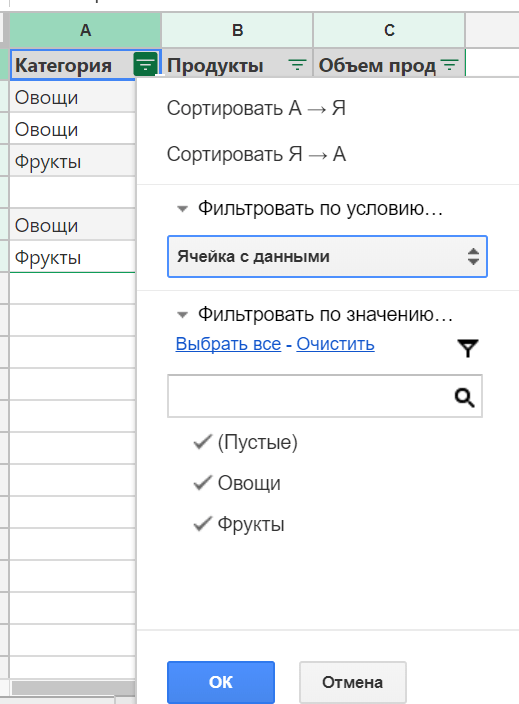
Защита данных от изменения
Актуально, когда в файле есть важные данные, которые надо защитить от изменения. Для этого выбираем клетку/диапазон/лист, который хотим защитить, затем кликаем правой кнопкой мыши и выбираем «Защитить диапазон». В появившемся окне справа проверяем диапазон, задаем название и нажимаем кнопку «Задать разрешения».
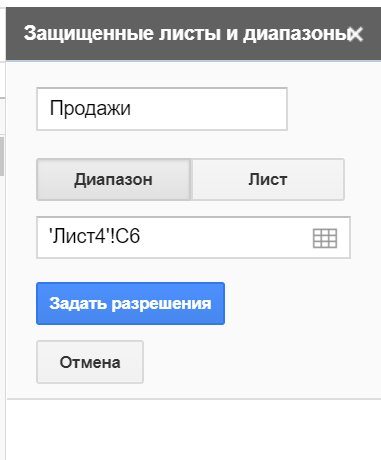
Здесь вы можете задать тех людей, которым доступно редактирование, или установить предупреждение для редактирования.
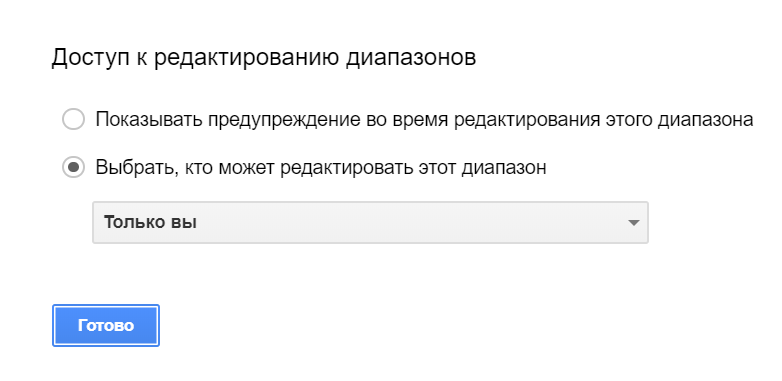
Создание QR-кода
Таблицы Google позволяют генерировать QR-код с любыми входными данными. Для это нужно просто воспользоваться формулой IMAGE(«https://chart.googleapis.com/chart?chs=250×250&cht=qr&chl=»&A1), где А1 — ячейка, в которой находятся данные для QR-кода.
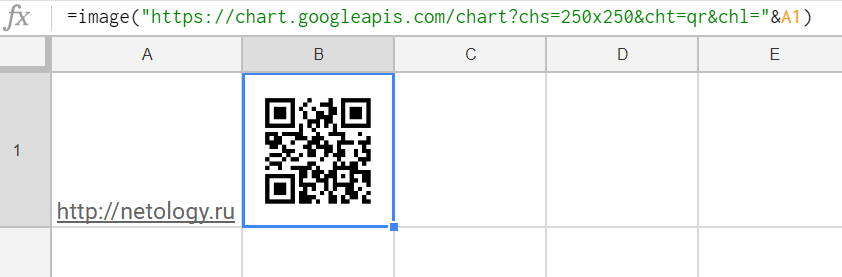
К сожалению, данная формула не работает, если в тексте есть пробелы. Но эту проблему можно обойти, заменив пробелы на знак +, тогда при считывании они заменяются на пробелы.
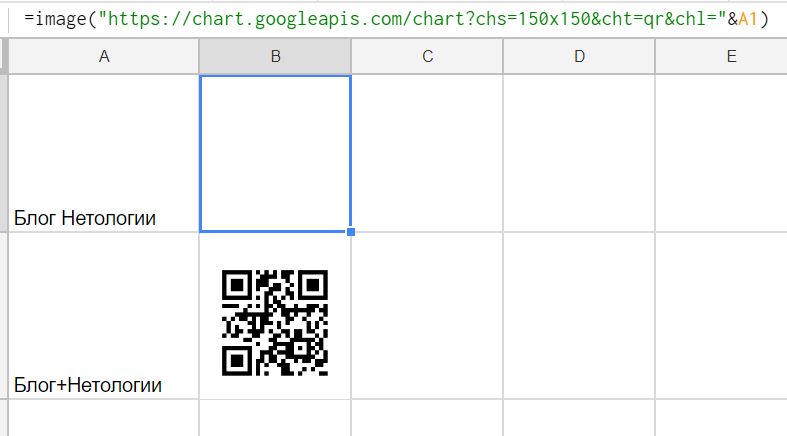

Градиент
Градиент — отличный способ привлечь внимание к важным данным. С помощью градиента можно легко выделить максимальное и минимальное значение в данных, что помогает определить диапазон для анализа.
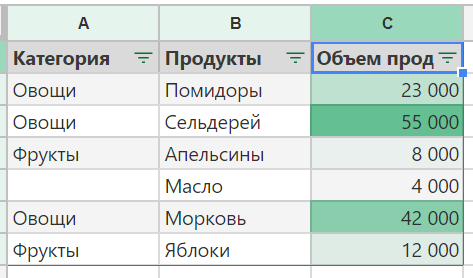
Для того, чтобы настроить градиент, выбираем в меню «Формат» ⟶ «Условное форматирование» ⟶ в окне справа выбираем «Градиент» ⟶ задаём нужные настройки и готово.
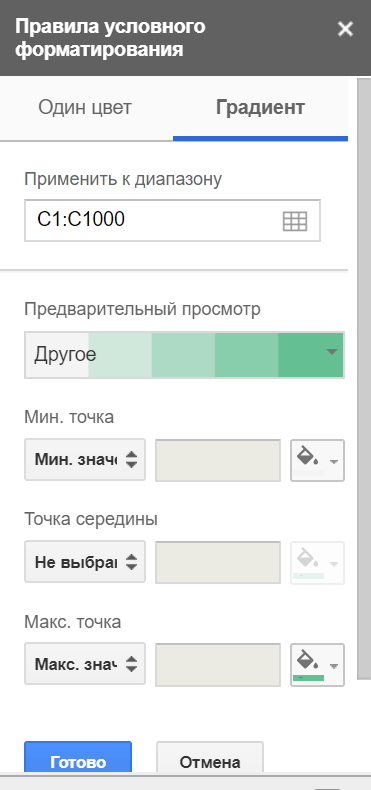
Импорт графиков из Google Таблиц в Google Докс
После того, как вы построили график в Таблицах, его можно легко импортировать в Документ. Для этого зайдите в Документ, выберите «Вставка» ⟶ «Диаграмма» ⟶ «Из Таблиц», затем выбираете нужную таблицу и диаграмму на ней. Также можно отметить галочкой окошко «Связать с таблицей», тогда при изменении диаграммы в Таблицах, она будет обновляться в документе.
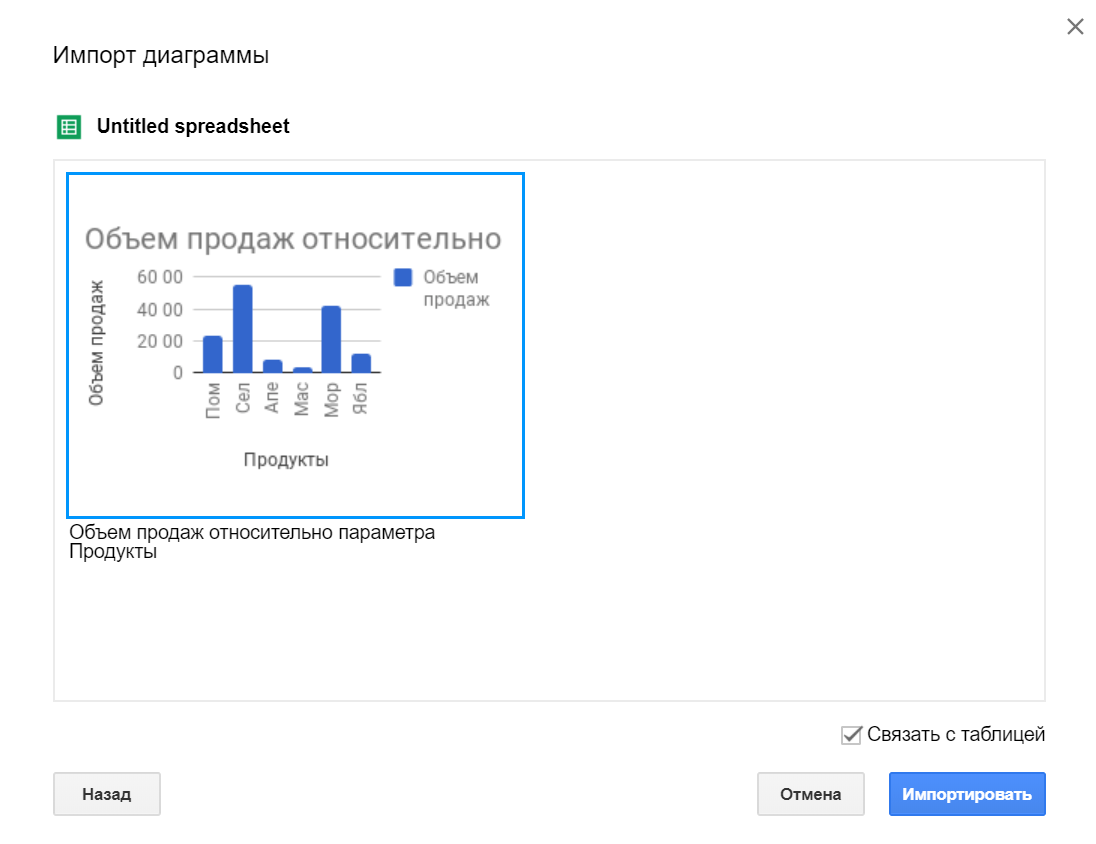
Текстовые функции
Эти функции будут актуальны, когда данные пришли из опросов заполненных разными людьми. Кто-то пишет всё заглавными буквами, кто-то маленькими. Привести весь текст к одному формату помогут функции:
- PROPER(текст) — преобразует первые буквы слов в заглавные.
- LOWER(текст) — преобразует буквы заданной ячейки в нижний регистр.
- UPPER(текст) — преобразует буквы заданной ячейки в верхний регистр.
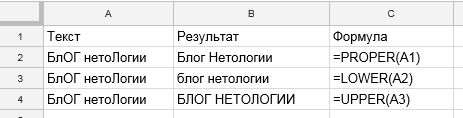
Разделение данных
Если необходимо разделить данные, находящиеся в одной ячейке (например, имя и фамилию) на несколько ячеек, то понадобится функция разделения на колонки. Для этого выберите пункт меню «Данные» ⟶ «Разделить на колонки» ⟶ выберите нужный разделитель и готово.
Обратите внимание, что при использовании этой функции, значения колонок справа перезаписываются. Не потеряйте важные данные.
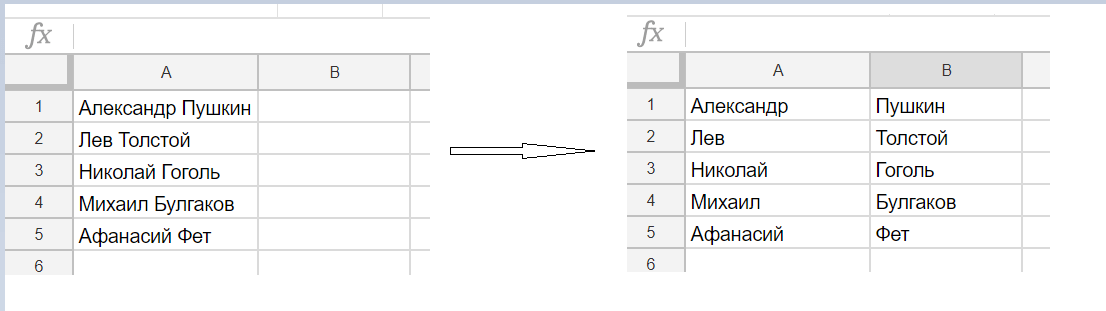
- Освоите приёмы работы в Excel, которые помогут быстрее анализировать любые данные и приводить таблицы в порядок
- Научитесь работать с формулами и любыми отчётами, сортировать, анализировать и визуализировать данные
Проверка email
Если у вас есть список email-адресов, которые нужно проверить на правильность, то поможет функция ISMAIL(текст). Она не способна узнать, реальный это адрес или нет, но проверяет наличие или отсутствие .ru или @.
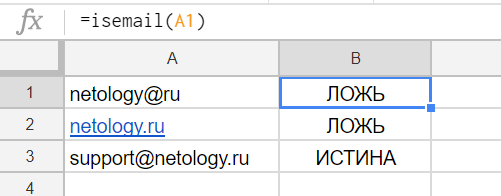
Быстрое суммирование данных
Если нужно быстро просуммировать данные (например, объем продаж овощей), то помогут функции:
- СУММЕСЛИ — находит сумму содержимого ячеек, соответствующих определенному условию;
- СЧЁТЕСЛИ — подсчитывает количество ячеек, соответствующих заданному условию и расположенных в указанном диапазоне.
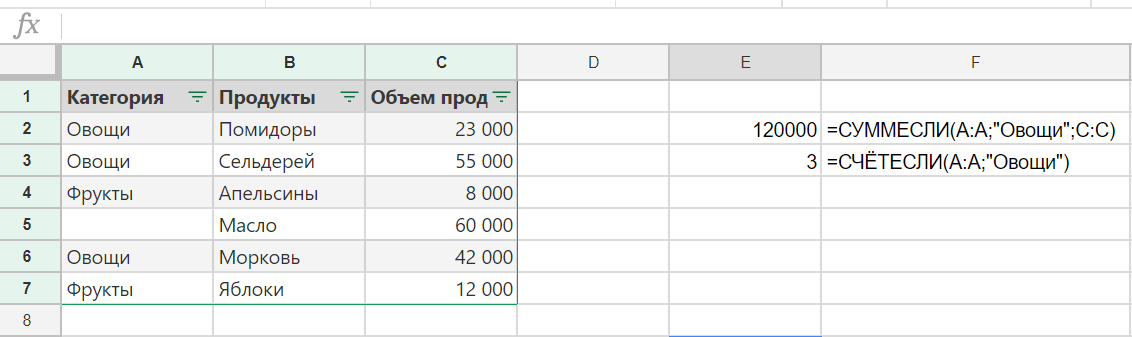
Перевод текста
В Таблицах Google есть встроенная функция перевода GOOGLETRANSLATE(текст; язык_оригинала; язык_перевода). Языки задаются с помощью двузначного кода: EN, RU, DE, ES. Если не заполнить языковые параметры, текст будет переведен на язык, используемый в вашем Google Диске.

В случае, если вы не знаете язык оригинала, можно задать соответствующий параметр в формуле как «auto» и тогда формула сама определит язык. Или также можно воспользоваться функцией DETECTLANGUAGE(текст_или_диапазон), которая определяет язык указанного текста.
Заключение
Это были лишь немногие функции Google Таблиц, на самом деле спектр их возможностей значительно шире. Главное, не бояться и искать то, что облегчит работу именно вам.
Мнение автора и редакции может не совпадать. Хотите написать колонку для Нетологии? Читайте наши условия публикации. Чтобы быть в курсе всех новостей и читать новые статьи, присоединяйтесь к Телеграм-каналу Нетологии.
Читать также



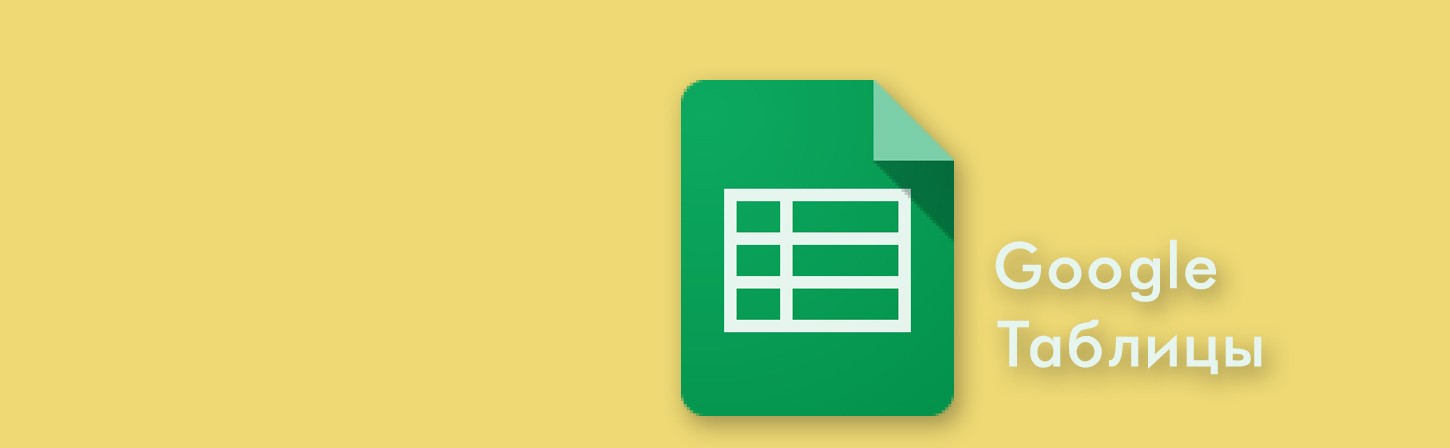

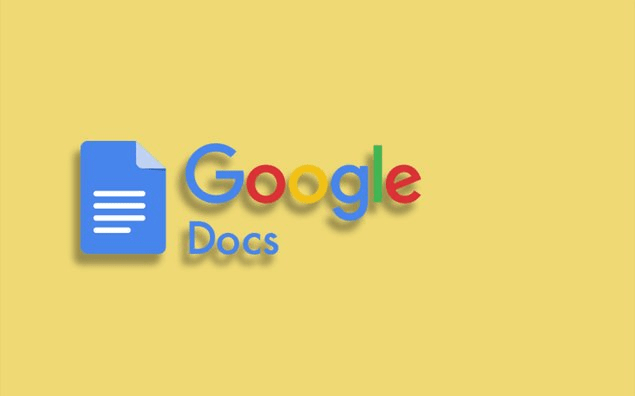
 курс
курс