Google Docs — известный сервис для работы с документами, но часто его используют неэффективно. Некоторые считают, что ему достаточно базовых функций редактора. Другим не хватает времени, чтобы во всём разобраться.
Анастасия Акимова, выпускница курса по основам вёрстки, рассказывает, какие расширения и горячие клавиши упрощают использование сервиса.
Правильный браузер для работы с Google Docs
Работать в Google Docs эффективнее через браузер Chrome. Только в нём есть плагины, которые упрощают использование этого сервиса. Установить их можно через интернет-магазин Google.
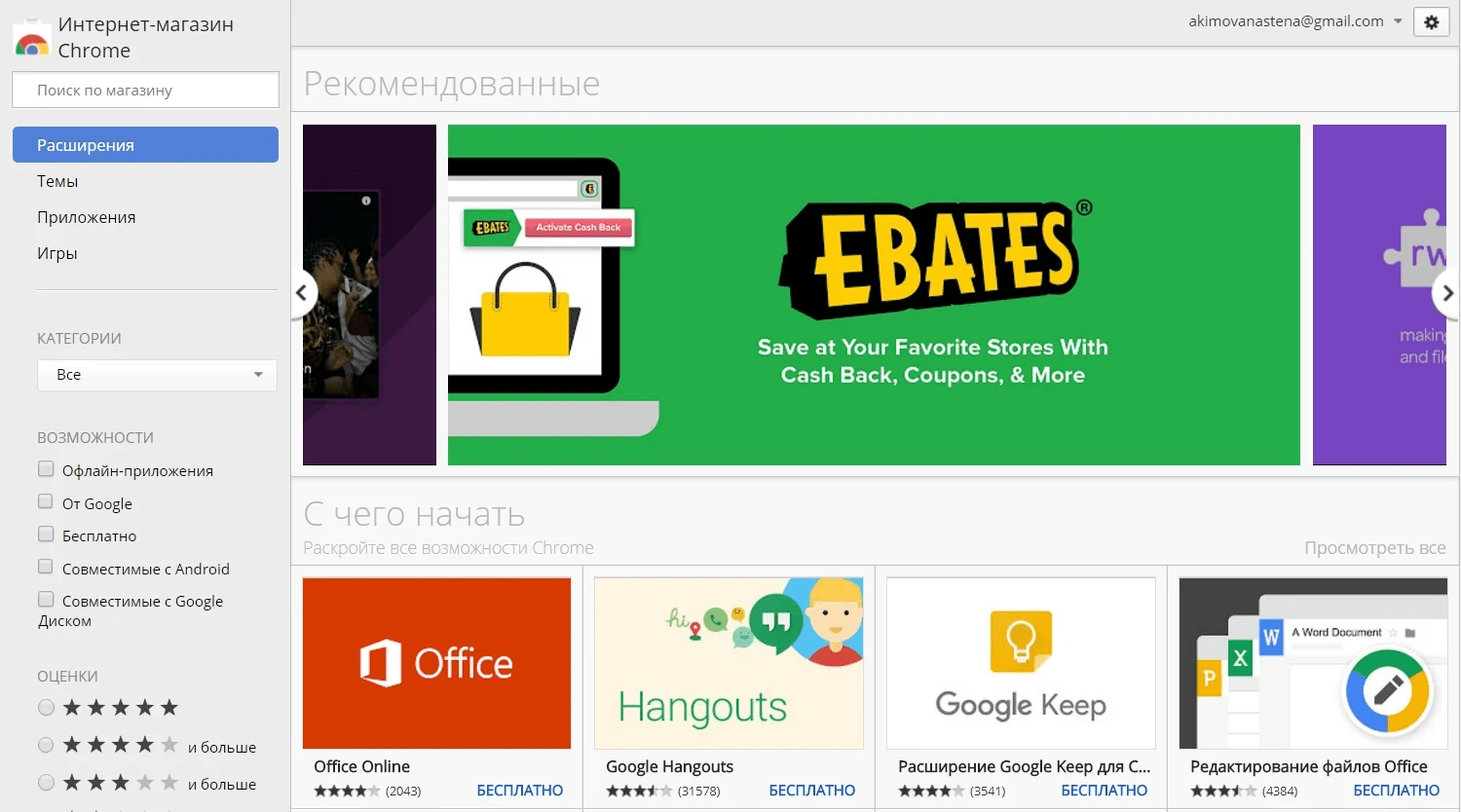
Вот некоторые из них.
Apps Launcher
Добавляет сервисы Google в меню запуска. Щёлкните
по значку рядом с адресной строкой и в открывшемся меню выберите Google Docs.
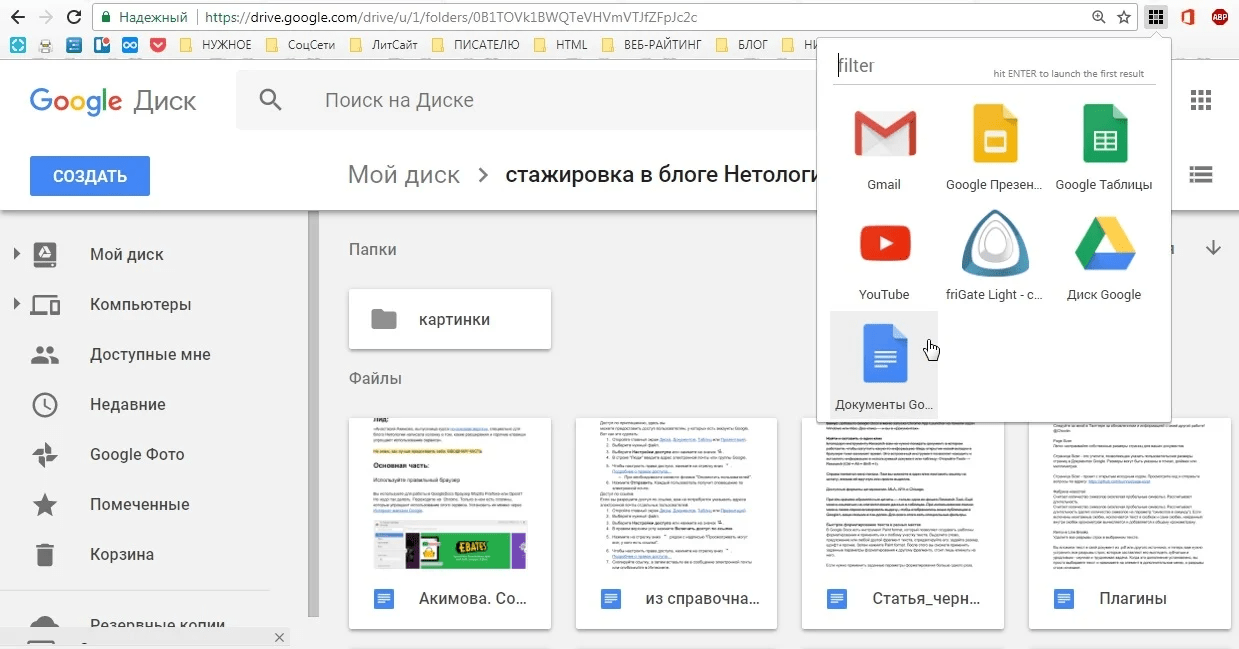
Google Документы офлайн
Позволяет создавать, редактировать и просматривать документы даже при отсутствии интернета. Все изменения сохраняются при следующем подключении к сети.
Откройте главную страницу Google Docs, щёлкните по значку в левом верхнем углу и выберите «Настройки → Офлайн-режим».

Если этот режим активировать в настройках браузера, то он появится во всех сервисах Google.
Office Online
Позволяет редактировать документы Microsoft Word без лишних манипуляций. Просто перенесите их в окно редактора и работайте с ними.
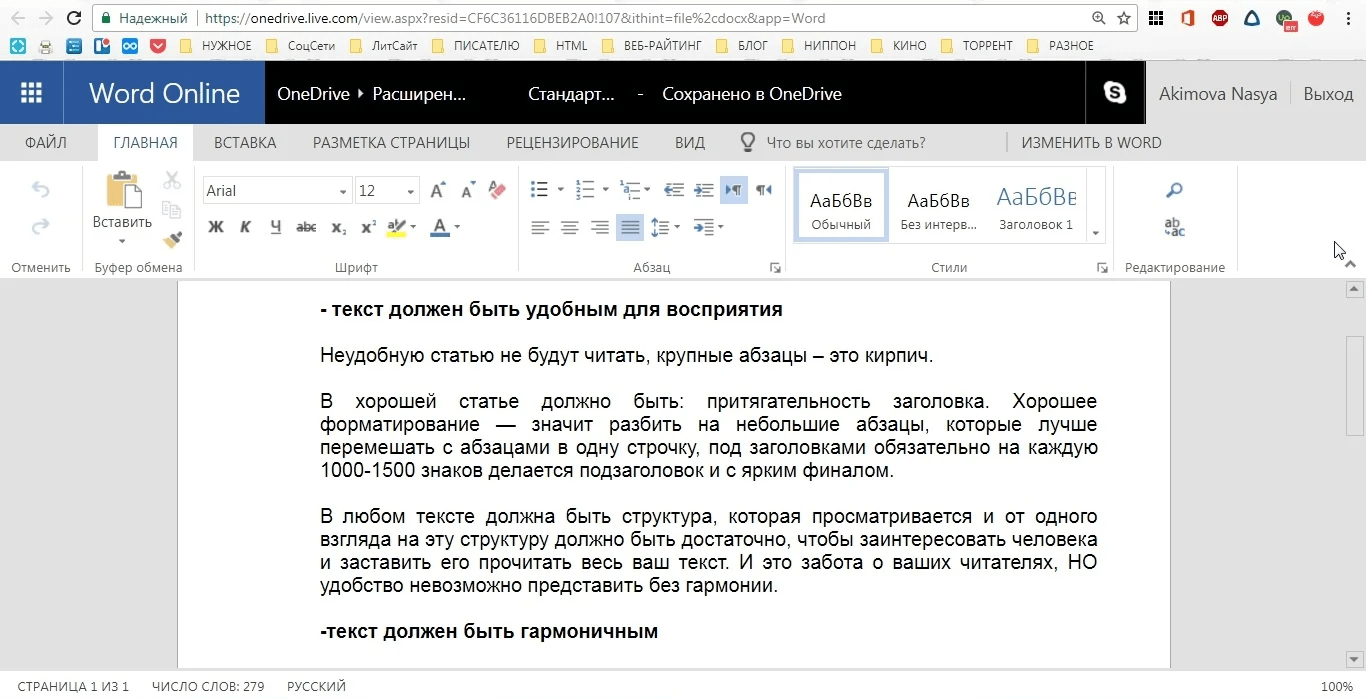
После установки плагина, вам нужно войти в учётную запись Microsoft Word, для этого можно использовать логин и пароль от Skype. Если не хотите этого делать, то сохраните документ в совместимом формате и работайте уже с ним.
Полезные функции сервиса Google Docs
У Google Docs, как и у Google Диска, на котором он находится, много полезных функций. Рассмотрим некоторые.
Систематизация
Чтобы найти нужный документ, можно воспользоваться поиском в Google Диске. Если вы любите порядок в файлах, то вам понравятся папки. В них можно хранить документы отдельно по каждому проекту.
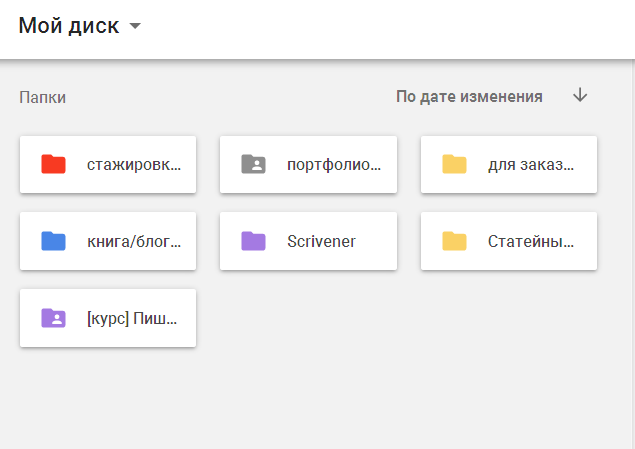
Чтобы изменить цвет папки, щелкните по ней правой кнопкой мыши и в контекстном меню выберите пункт «Изменить цвет».

Удобство систематизации в мобильности: теперь, заходя в Google Диск, вы сразу откроете нужную папку, и не нужно вчитываться в её название.
Вернёмся в Google Docs и рассмотрим те функции, что упрощают его использование.
Структура документа
Этот инструмент создаёт наглядную структуру документа, по которой можно быстро перейти к нужному месту.
Откройте «Инструменты → Структура документа». В ней появятся ваши заголовки, если вы их правильно оформили. Если не видите их, добавьте вручную:
- выделите заголовок;
- нажмите «Обычный текст» (меню стилей);
- выберите заголовок.
Готово! Вы добавили его в структуру.

Хорошо, вы оформили все заголовки, но в структуре не видно подзаголовков. Что делать? Тоже добавить вручную. Для этого:
- выделите подзаголовок и примените к нему стиль: «Обычный текст»;
- увеличьте шрифт подзаголовка, он должен быть больше, чем остальной текст;
- примените к нему полужирное выделение.
Если хотите удалить из структуры заголовок или другой элемент, нажмите на крестик рядом с ним.
Структуру документа можно сделать оглавлением. Выберите место, куда вы хотите его вставить, нажмите «Вставка → Оглавление» и выберите вид: с номерами страниц или со ссылками.
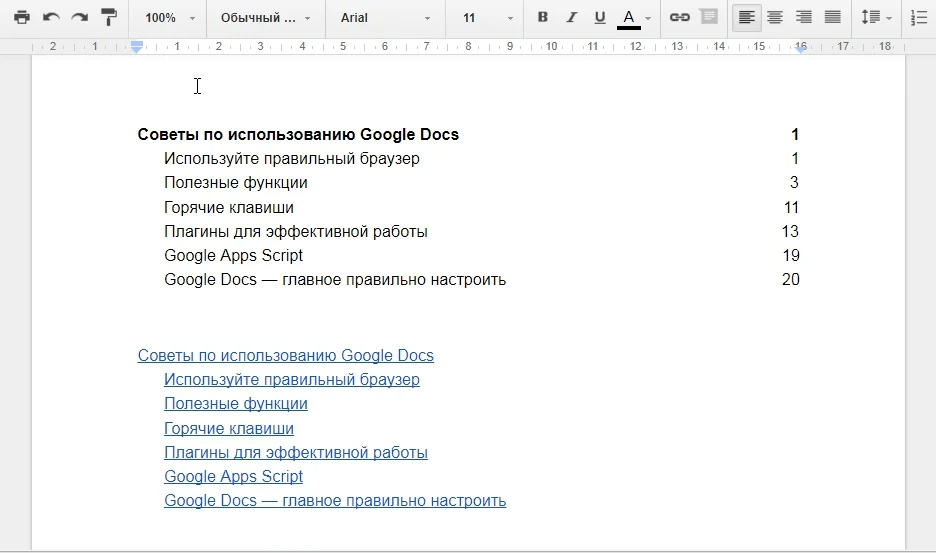
Закладка
Она запоминает нужное вам место и создаёт на него ссылку. Её можно отправлять другим пользователям, так они сразу перейдут к нужному фрагменту текста.
Откройте «Вставка → Закладка», у начала строки появится небольшой синий флажок.

На закладку можно ссылаться в тексте документа:
- выберите место, куда хотите разместить ссылку;
- нажмите пункт «Ссылка», вместо URL выберите одну из закладок в выпадающем меню;
- введите текст.
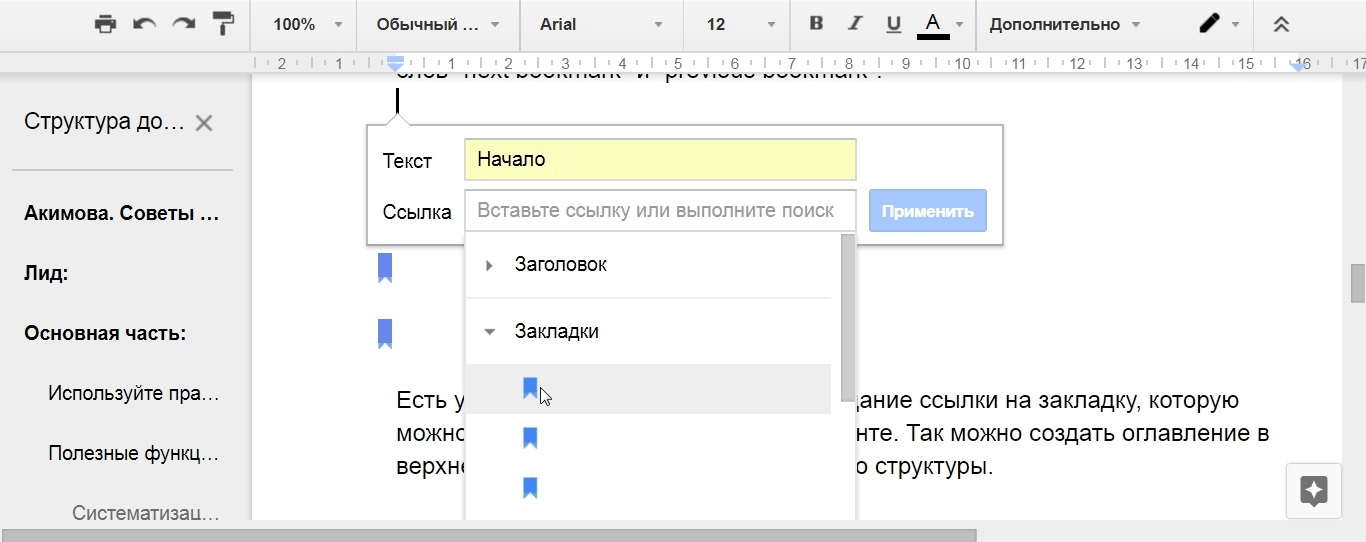
Расширенный поиск
Эта функция позволяет искать информацию, не покидая страницу документа. Поиск осуществляется по вашим документам на Google Диске и в интернете.
Есть несколько вариантов:




Если расширенный поиск применить к выделенной фразе, то сервис покажет, где она упоминается.
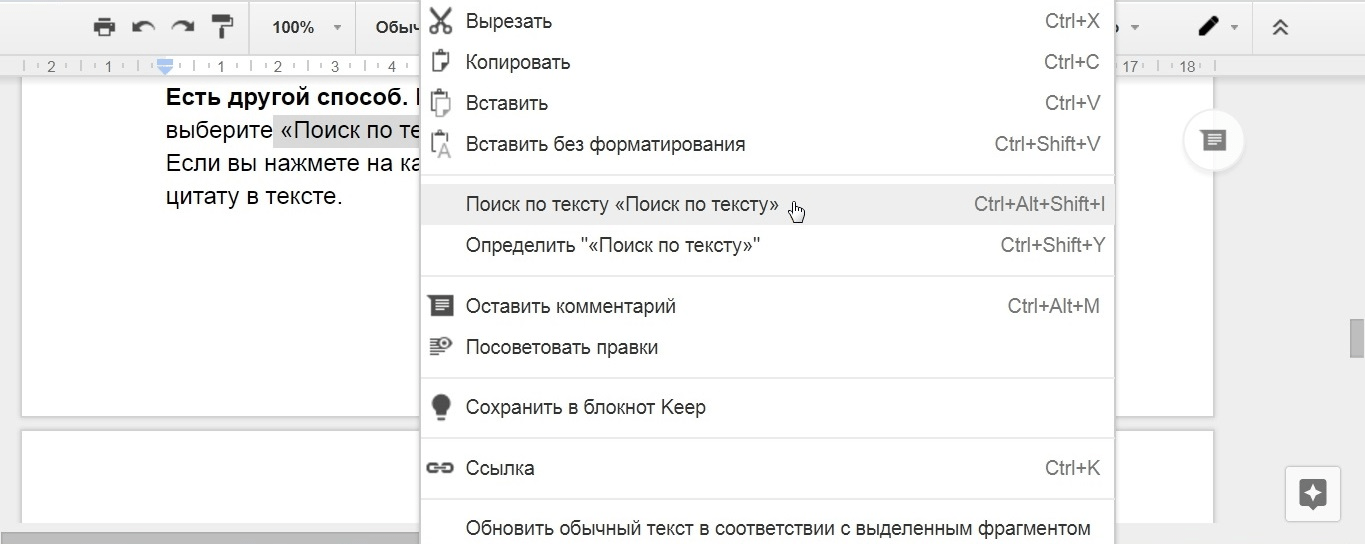
Нажав на кавычки возле источника, вы поставите в текст сноску на цитату.
- Научитесь создавать полноценные информационные продукты и решать бизнес-задачи с помощью контента
- Освоите главные навыки редактора: работу с текстом и изображениями, типографику и вёрстку, управление командой
- Три модуля на выбор — для новичков и опытных специалистов
Совместный доступ
Благодаря этой функции Google Docs стал популярен. С её помощью над документом могут работать несколько человек из любой точки мира. Для начала настройте к нему доступ.
Откройте вкладку «Настройки доступа» и выберите режим доступа:
- по ссылке — документ доступен для всех, у кого есть ссылка;
- по приглашению — документ доступен для определённого числа аккаунтов Google, на их почту придёт оповещение;
- для всех в Интернете — все пользователи могут просматривать документ, перейдя по ссылке. Вы можете разрешить редактирование. Для этого перейдите в настройки «Совместного доступа» и поставьте галочку «Включить (для всех в Интернете)».
Здесь же можно выбрать права доступа:
- просматривать — только читать документ;
- комментировать — только оставлять комментарий и советовать правки;
- редактировать — полный доступ к документу.
Совместная работа
Обычно она ведётся с помощью комментариев. Они появятся на правой боковой панели.
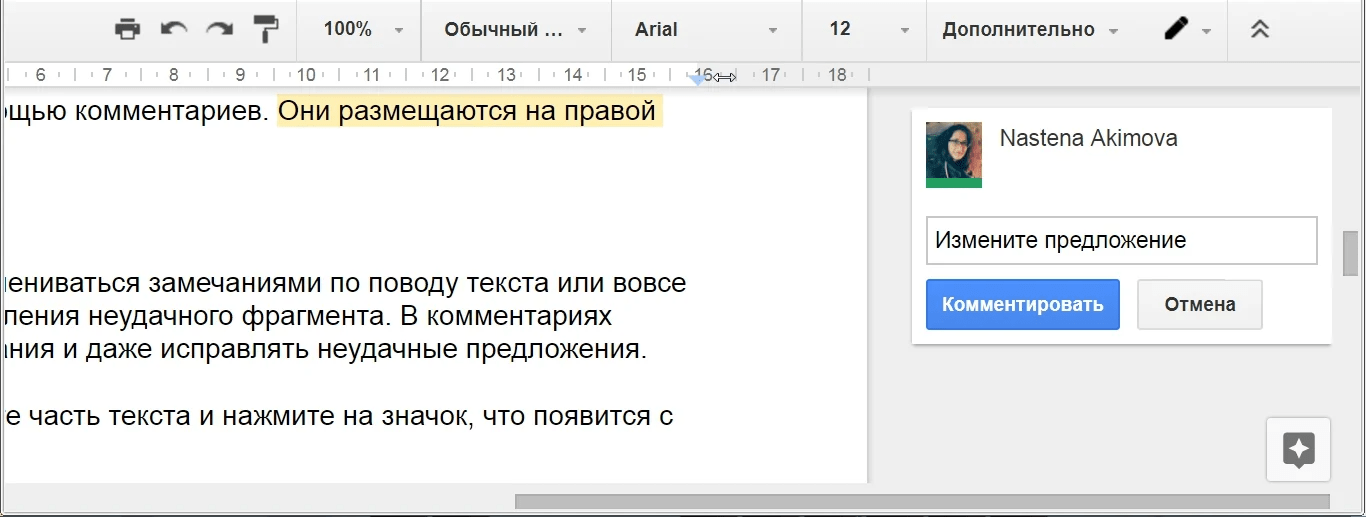
Через комментарии можно обмениваться замечаниями по тексту или предлагать свой вариант неудачного фрагмента.
Выделите часть текста и нажмите на значок, который появится с правой стороны страницы.
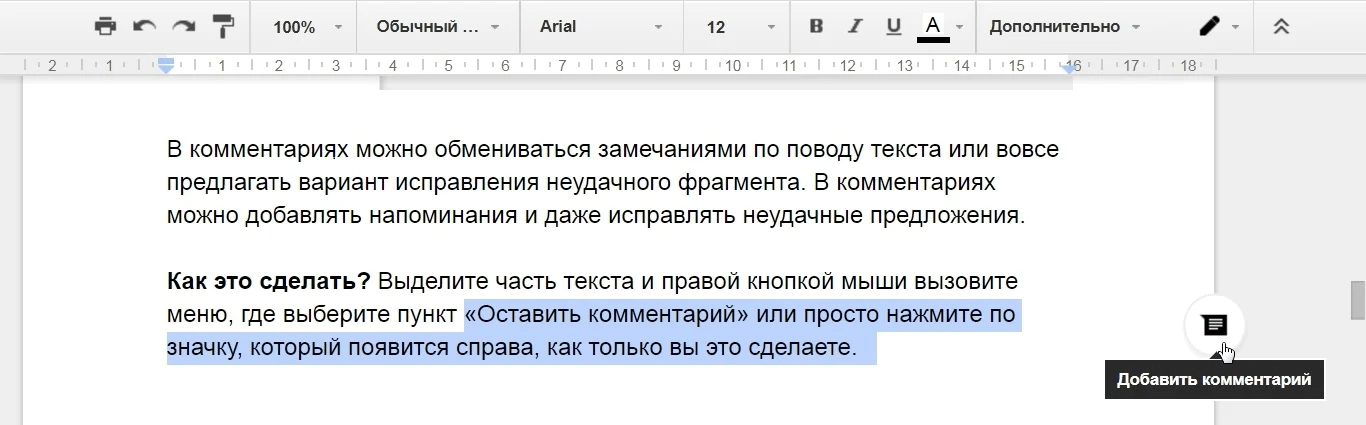
Есть другой способ. Выделите часть текста, вызовите контекстное меню, выберите пункт «Оставить комментарий».
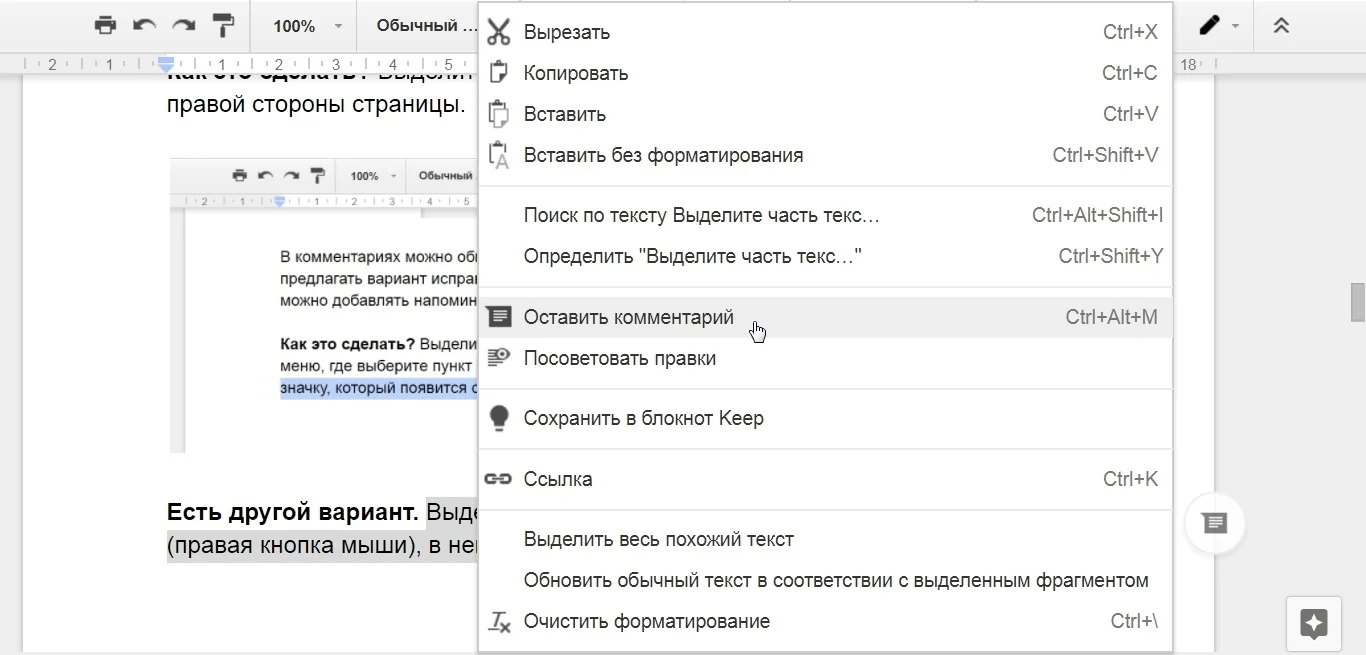
Если хотите убрать комментарий, то выберите пункт «Вопрос решён». Он переместится в архив и пропадёт с боковой панели. Чтобы просмотреть его, нажмите на кнопку «Комментарии» рядом с «Настройками доступа».
Режим «Советовать»
При редактировании текста с помощью комментариев визуально не видны изменения. Намного эффективнее работать в режиме «Советовать».
На панели инструментов найдите значок в виде ручки, нажмите на него и выберите «Советовать» в открывшемся меню.

Теперь вы не редактируете текст, а предлагаете правки. Выделите текст, предложите исправления: фрагмент перечеркнёт зеленая черта, а рядом будут отображаться правки. Визуально они напоминают комментарии, в них записано, что и как нужно изменить. Есть возможность давать пояснения к правкам.
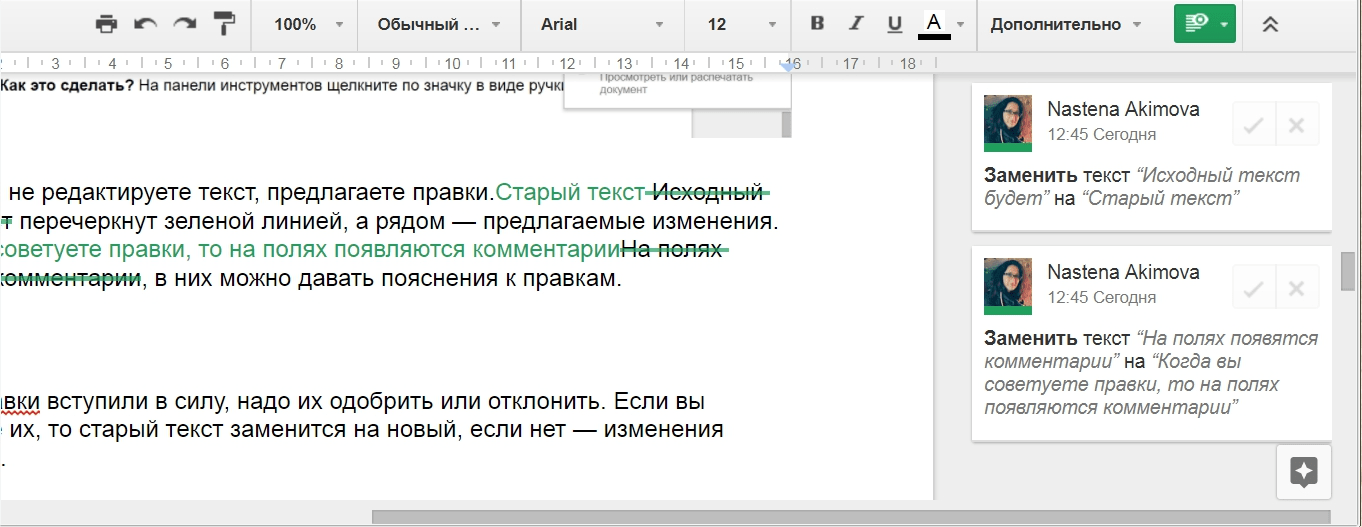
Чтобы правки вступили в силу, их надо принять. Если вы одобрите изменения, то они полностью заменят старый текст, если отклоните, то правки удалятся.
Работа с изображениями
Google Docs предоставляет много возможностей для редактирования изображений. Рассмотрим некоторые из них.
Выделите изображение и нажмите «Дополнительно» на панели инструментов. В появившемся меню выберите: «Настройки изображения» или «Загрузить изображение».
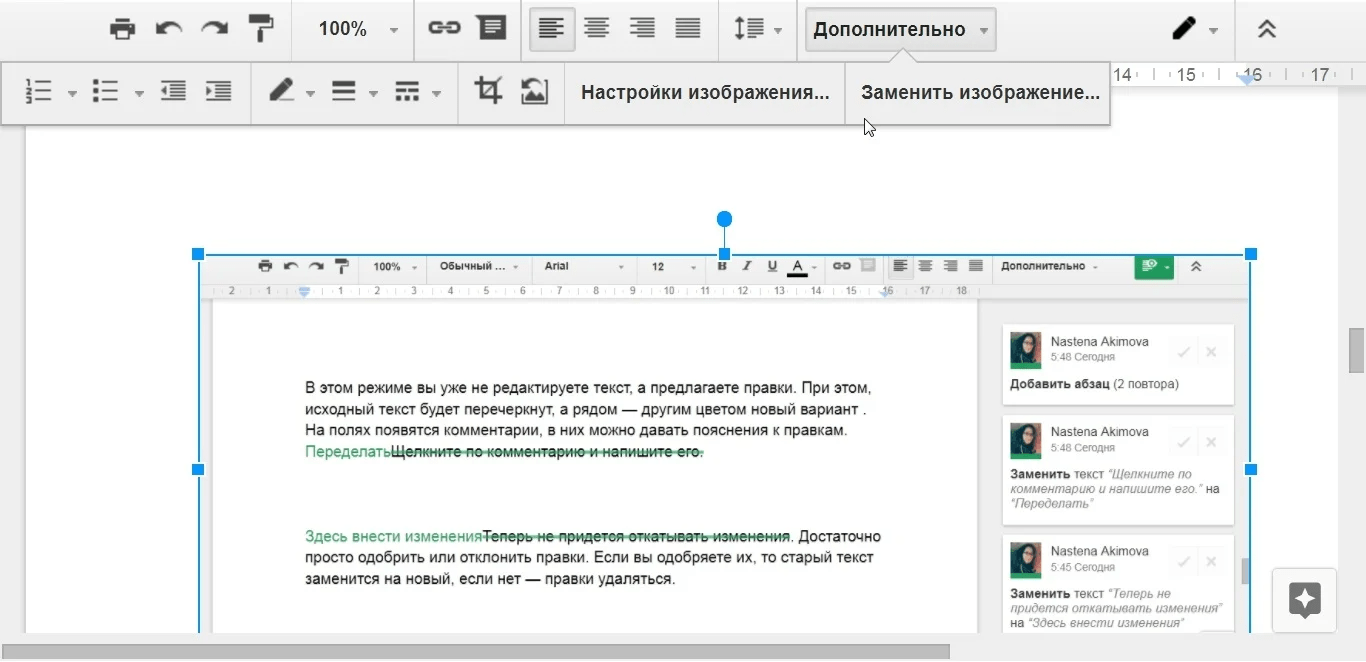
Бывает, что нужно вытащить картинки из документа.
Откройте вкладку «Файл» и выберите пункт «Скачать как → Веб-страница (HTML, ZIP-архив)». В созданном архиве будет папка со всеми картинками из документа, пронумерованными по порядку размещения в статье.

Если вам прислали документ с расширением .doc, сохраните его в формате .docx и переименуйте расширение файла в.zip. В получившемся архиве вы найдёте необходимые картинки (*.zip\word\media).
Горячие клавиши
В Google Docs есть много быстрых клавиш, они доступны в меню «Справка → Быстрые клавиши» или через сочетание клавиш «Ctrl+/». Рассмотрим некоторые из них.
Сервис
Ctrl + O — открыть новый документ или другой файл на Google Диске;
Alt + / — поиск по меню (во всех меню Google Docs).
Навигация
Alt + F — меню Файл;
Alt + F + N — создать документ или другой файл;
Alt + I — меню Вставка;
Alt + T— меню Инструменты;
Alt + N — меню Дополнения;
Ctrl + Shift + Y — открыть словарь;
Ctrl + Shift + C — статистика;
Ctrl + Alt + Shift + H — показать историю изменений.
Форматирования текста
Ctrr + A — выделить весь текст;
Ctr + B — полужирное начертание. Чтобы его отменить, дважды примените его к уже выделенному тексту;
Ctr + I — курсив;
Ctr + U — подчеркивание;
Ctrl + / — очистить форматирование.
Форматирование абзаца
Ctrl + Alt + 0 — применить обычный текст;
Ctrl + Al t+ 1 — заголовок 1;
Ctrl + Alt + 2 — заголовок 2;
Ctrl + Alt + 3 — заголовок 3;
Ctrl + L — выравнивание по левому краю;
Ctrl + E — выравнивание по центру;
Ctrl + Shift + 7 — переключить нумерованный список;
Ctrl + Shift + 8 — переключить маркированный список.
Редактирование
Ctrl + K — вставить ссылку;
Ctrl + F — поиск в документе;
Ctrl + H — найти и заменить;
Ctrl + Alt + F — вставить сноску;
Ctrl + Alt + M — оставить комментарий;
Ctrl + Z — отменить действие;
Ctrl + Y — повторить действие.
Собственные горячие клавиши
Google Docs даёт возможность создавать собственные горячие клавиши с помощью функции «Автоматическая замена». Чтобы её включить, перейдите в меню «Инструменты → Настройки».
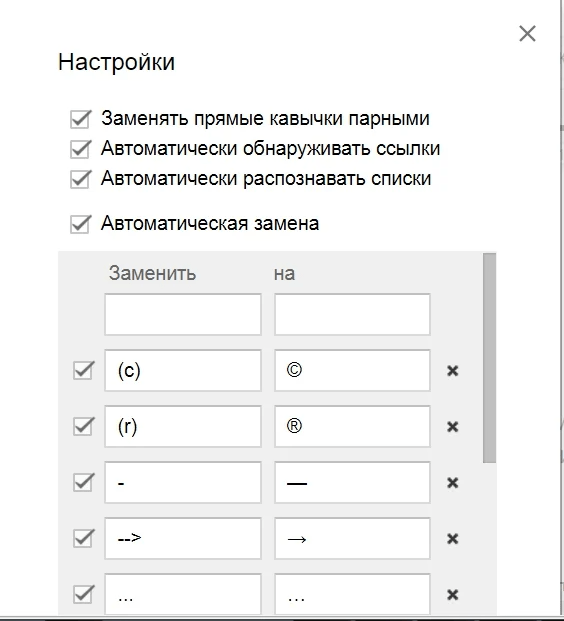
Инструмент даёт возможность устанавливать собственные быстрые клавиши для автоматической подстановки слов, фраз или других символов, например, для замены дефиса длинным тире. Добавьте слова, в которых часто ошибаетесь, и Google Docs автоматически их исправит без запуска проверки правописания.
Плагины для эффективной работы
В Google Docs много плагинов. Чтобы их установить, откройте вкладку «Дополнения → Установить дополнение».
Плагины классифицированы по разделам:
- Бизнес-инструменты.
- Образование.
- Работа.
- Социальные сети и общение.
- Утилиты.
Из списка выберите приложение и установите его. После этого оно привяжется к вашему аккаунту и будет всегда работать. Все установленные плагины доступны на панели инструментов во вкладке «Дополнения». Рассмотрим самые полезные из них.
Docs to WordPress
Помогает отправлять любой документ из Google Docs прямо в записи Администратора вашего сайта на WordPress.
Перед началом работы авторизируйтесь. Нажмите «Дополнения → Docs to WordPress → Manage WordPress Sites → Edit», в появившейся форме введите данные вашего аккаунта на WordPress. Теперь можно отправлять документ. Откройте вкладку «Дополнения» и перейдите в «Docs to WordPress → Publish».
URL Shortener
Позволяет сокращать ссылки на Google Docs.
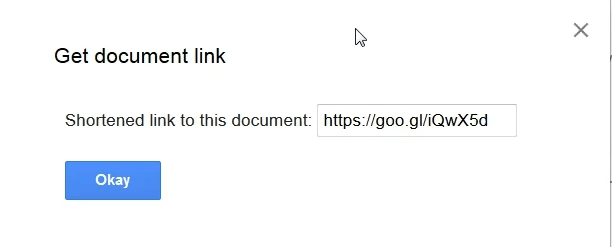
Texthelp Study Skills
Выделяет текст маркером и переносить выделенный текст в отдельный Google Doc. Для этого нажмите на вкладку «Collect Highlights». Документ создаётся автоматически.
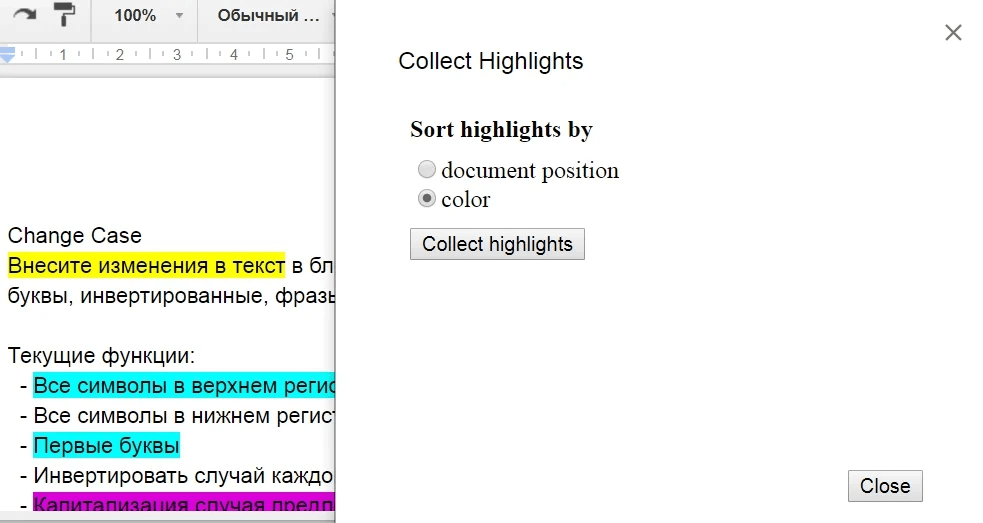
OpenHere
Ставит маркер в нужном месте и при следующем открытии документа перемещает к нему, избавляя от прокрутки. В отличие от «Закладки» маркер не видно в тексте.
Table Of Contents
Позволяет создать оглавление документа на правой боковой панели. С его помощью можно быстро перемещаться по заголовкам текста. Этот плагин похож на функцию «Структура документа».
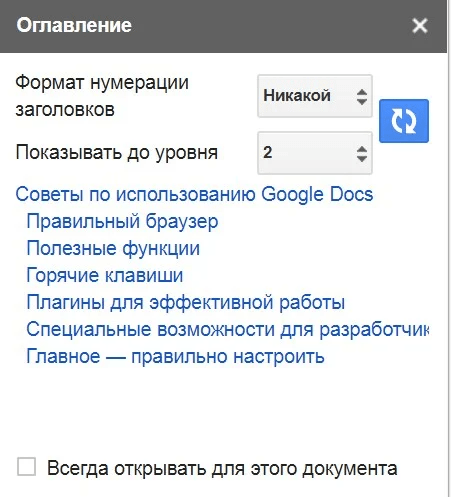
В оглавлении отображаются только заголовки, созданные форматированием. Плохой тон создавать их увеличением шрифта.
EasyBib
Позволяет добавлять цитаты прямо в документ.
В правой боковой панели приложение покажет, где встречается цитата: книга, веб-сайт, статья.
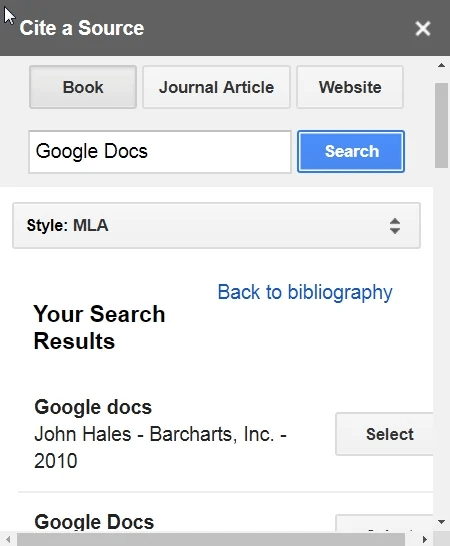
Выберите то, что найдёте и создайте список литературы в конце документа. Это приложение работает только с английскими источниками.

Remove Line Breaks
Помогает удалить разрывы строк в выбранном тексте.
Track My Words
Помогает отслеживать количество слов в минуту и ежедневную норму, даёт возможность просматривать статистику в диаграммах и графиках. Перед началом работы необходимо:


Чтобы начать отслеживать статистику слов, выберите «Дополнение → Track My Words → Start Tracking WPM».
Make Urls Clickable
Преобразует все URL-адреса в документе в ссылки. Этот плагин полезен, когда нужно вставить текст с большим количеством URL-адресов. Обычно, чтобы сделать из них ссылки, приходится вручную нажимать клавишу Enter после каждого адреса. Это слишком долго. Плагин преобразует их одним щелчком мыши.
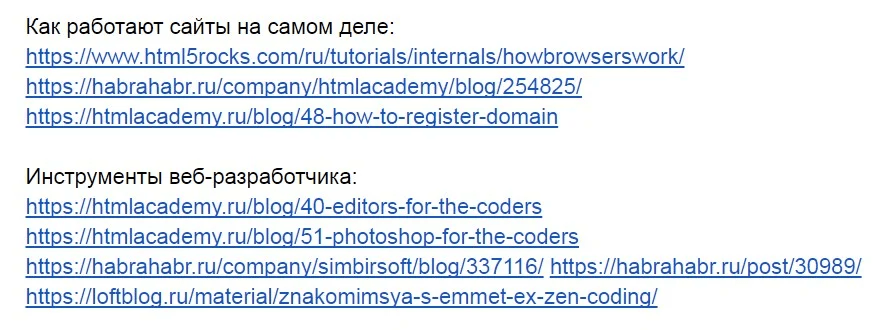
Word Cloud Generator
Создает облако тегов из слов, которые часто повторяются в тексте. Приложение работает только со словами на латинице.
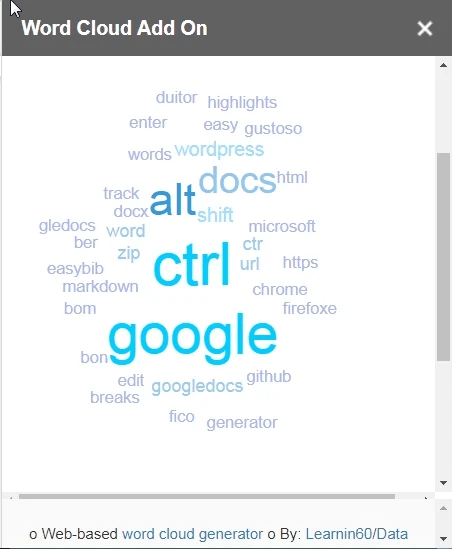
Thesaurus
Показывает синонимы, антонимы и многое другое. Можно заменять выбранное слово термином из приложения. Поддерживает русский язык.
Preview Markdown
Предварительный просмотр в режиме реального времени с подсветкой синтаксиса в боковой панели.
Специальные возможности для разработчиков
Если вы знаете язык JavaScript, то можете добавлять в Google Docs функции, которых нет в самом сервисе. Для этого используйте инструмент Google Apps Script.
В нём можно создавать собственные приложения, которые будут взаимодействовать как с сервисами Google, так и со сторонними онлайн-сервисами.
Он находится во вкладке «Инструменты → Редактор скриптов».
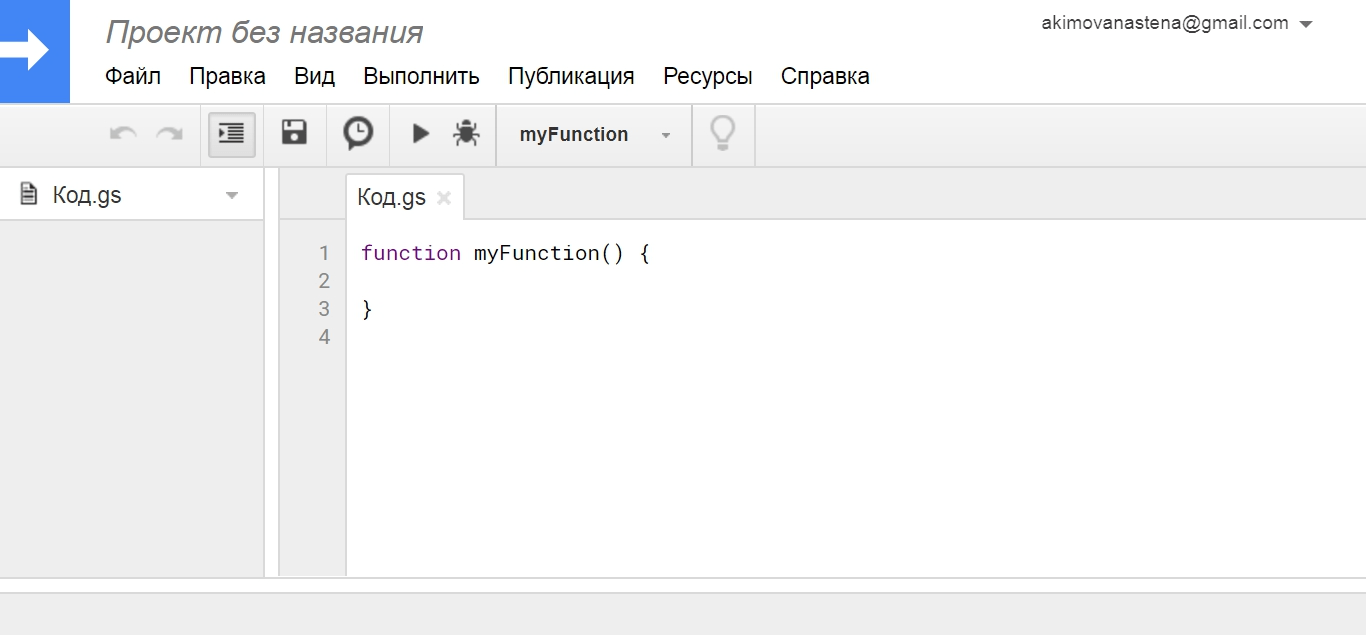
Более подробную информацию можно найти в специальном разделе.
Главное — правильно настроить
Google Docs — это удобный и гибкий сервис для работы с документами. Настройте его для задач и проектов, применяя встроенные функции, горячие клавиши и плагины. Используйте его возможности, чтобы повысить продуктивность.
Мнение автора и редакции может не совпадать. Хотите написать колонку для Нетологии? Читайте наши условия публикации. Чтобы быть в курсе всех новостей и читать новые статьи, присоединяйтесь к Телеграм-каналу Нетологии.



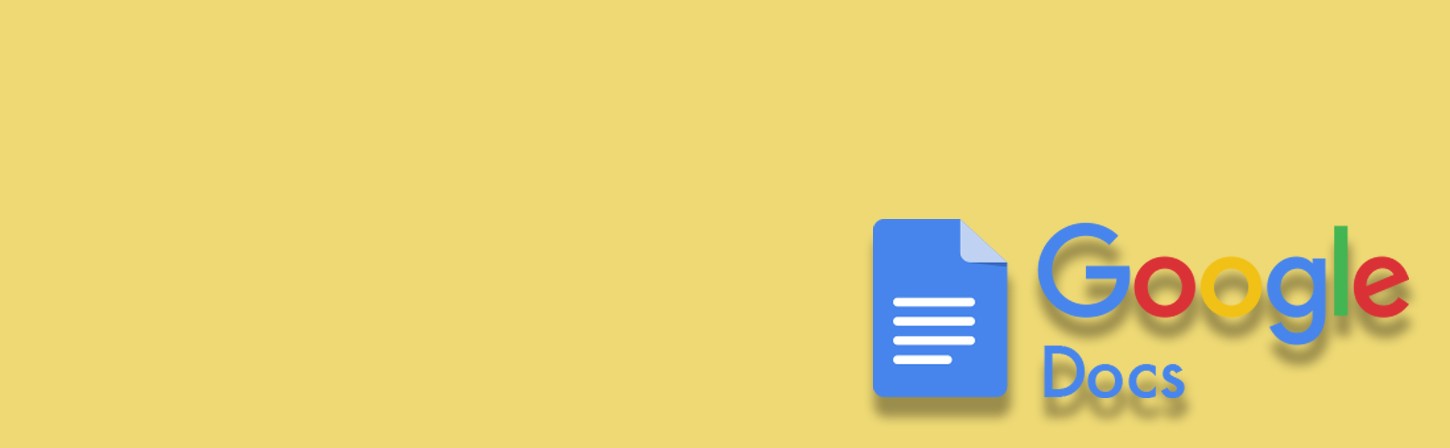

 Профессия
Профессия